Introduction
Ver. all 2010 2013 2016 2019 2021 365
エクセルで列幅や行幅を固定する方法です。保護機能を使用して列幅変更や行幅変更ができないようにロックします。
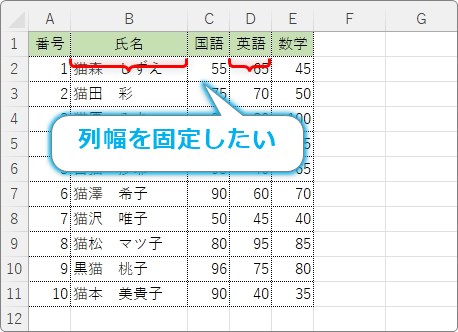
複数の人が操作するブックでは、勝手に列幅が変更されないようしたい時もあると思います。
そんな時に便利な設定です。

他の操作はなるべくそのまま使えるようにするにゃ
列幅や行幅を固定する方法
機能としてはExcelの「保護機能」を使用します。
一部のセルをロックして入力できなくしたりする機能です。
まず、列幅や行幅の変更以外は「保護機能」を設定しても影響を受けなくなるような事前設定をしておきます。
左上の角をクリックしてワークシート全体を選択しましょう。
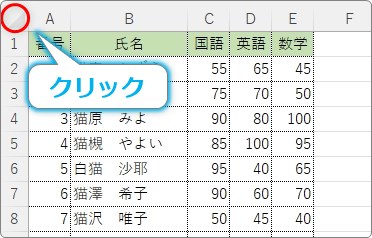
ワークシート全体が選択されます。
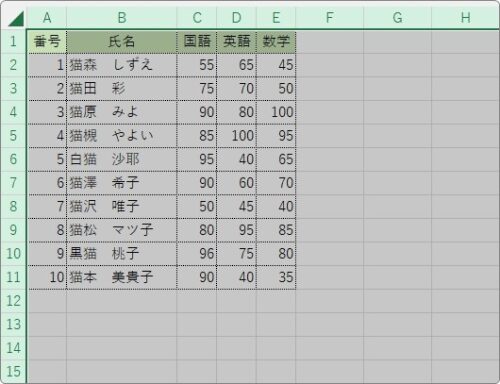
選択できたら、[フォント]起動ツールか[配置]起動ツールをクリック。

表示された[セルの書式設定]画面で、[保護]タブに移動 → [ロック]のチェックを外します。
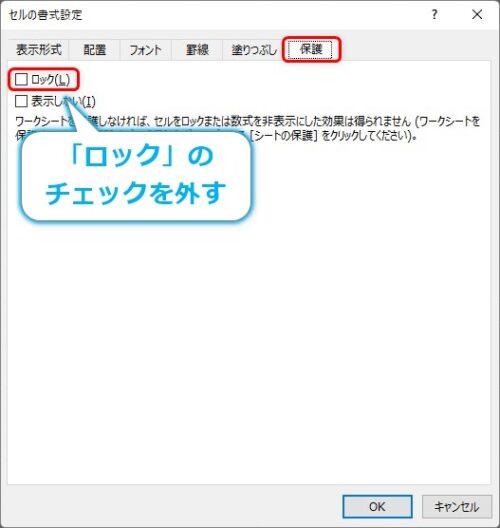
これで保護機能を使用後も他の機能が使用できるようになります。
次に、[校閲]タブ → [シートの保護]をクリック。

[シートの保護]画面が表示されるので、[列の書式設定][行の書式設定]以外は全てにチェックを入れます。
※行列どちらかだけを固定したい場合は、どちらか1つだけチェックが外れた状態にしましょう。
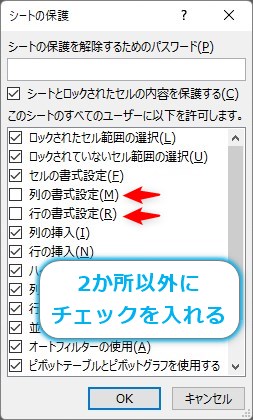
一番上にパスワードを設定する場所がありますが、忘れてしまうと大変なので列幅を固定したい程度であれば使用しない方が良いでしょう。
あとは[OK]を押せば固定されます。
列番号の間にマウスを移動すると、通常は左右の矢印が表示されますが、
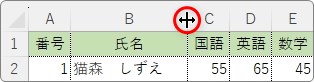
選択状態のアイコンのままになります。
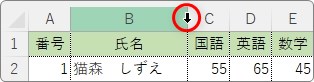
注意点としては、列幅が変更できないだけではなくセルの表示非表示などもできなくなります。
列番号の上で右クリックしてショートカットメニューを見ると、グレーアウトして押せなくなっているのが確認できます。
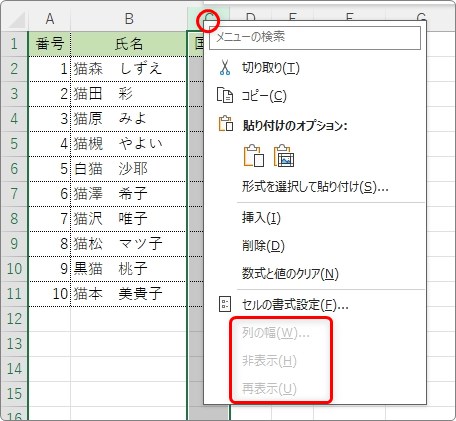
解除するのは簡単です。[校閲]タブ → [シート保護の解除]ボタンを押せば解除されます。

まとめ
保護する前に全体を選択して「ロック」の設定を外しておくのを忘れないようにしましょう。
そうしないと、他の機能も使用できなくなってしまいます。
また、途中にも書きましたがパスワードの設定は省いた方が良いでしょう。
行列幅を変更されてもそれほど困る事は無いと思います。
万が一パスワードを忘れた方が困ったことになってしまいます・・・。
また、フィルター機能やグループ化機能など一部の機能も使えなくなるので注意してください。
※使用できない機能はボタンがグレーアウトしています。

他の機能にも影響してしまうのが面倒かもしれないにゃ


