Introduction
Ver. all 2013 2016 2019 2021 365
数字を扱う場合に必須の関数、ROUND関数の使い方です。
好きな場所で数値を四捨五入して揃えることができるので便利ですよ。
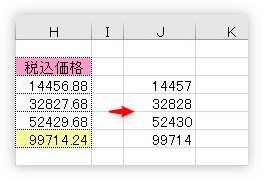
仲間の関数に
- 数値を切り上げる・・・ROUNDUP関数
- 数値を切り捨てる・・・ROUNDDOWN関数
があります。

消費税の計算や成績表の計算で大活躍にゃ
数値を四捨五入する(ROUND関数)
ROUND関数・・・指定した数値を四捨五入する。
=ROUND(数値,桁数)
- 数値・・・四捨五入したい数値(対象セル)を指定
- 桁数・・・四捨五入した後の結果の桁数を指定(整数にしたい場合は「0」)
【ポイント】
- [桁数]に「0」を指定すると、整数になる
- [桁数]に正数を指定すると、小数点以下が四捨五入される
- [桁数]に負数を指定すると、整数部分が四捨五入される
言葉で説明すると分かり難いので、図にしてみると[桁数]の場所は下のように指定します。
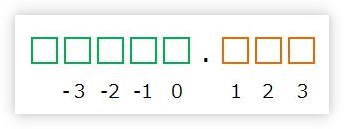
「12345.123」という数値での使用例はこちら。
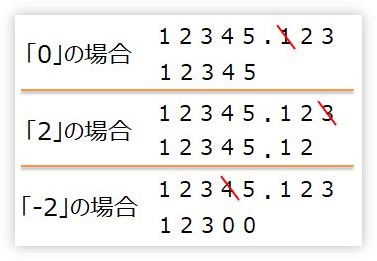
では、実際に使ってみます。
下の表の「税込価格」の場所で試します。
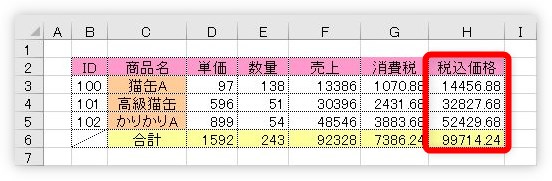
拡大するとこんな感じ。小数点第2位まで表示されています。
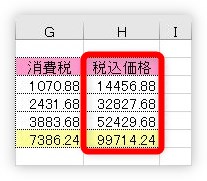
右側のセルにROUND関数を使用して、四捨五入した数値を表示してみます。
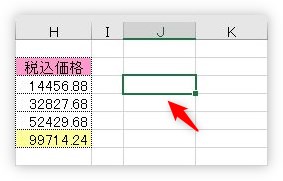
関数を入力する、「J3」を選択して、[関数の挿入]ボタンをクリック。
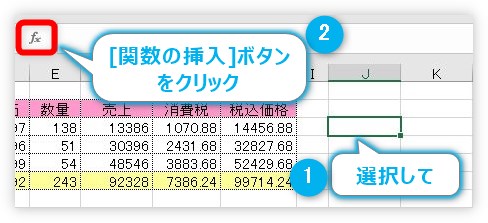
[関数の挿入]画面でROUND関数を選択して[OK]をクリック。
[関数の分類]では、[すべて表示]を選ぶか、[数学/三角]を選ぶと探しやすいですよ。
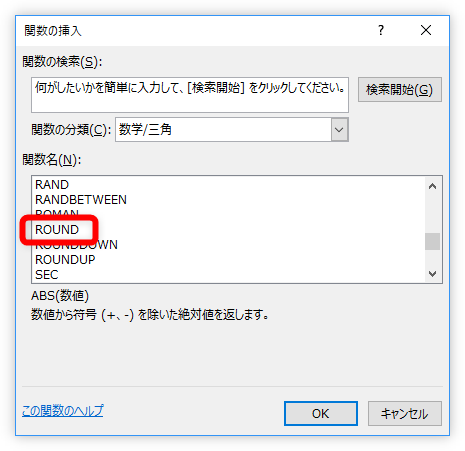
[関数の引数]画面では、
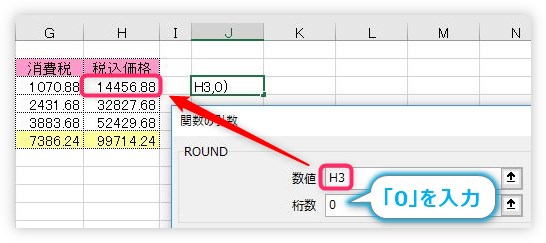
[数値]の場所に対象となる「H3」をクリックして指定、[桁数]の場所は、小数点を無くして整数にするため最初は「0」を入力してみます。
関数の結果を下にオートフィル機能を使用してコピーした結果が下の画像。
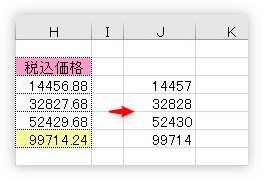
[桁数]を0にしたことで、小数点第1位が四捨五入され、小数点以下が無くなりました。
次は、[桁数]に「1」を入力してみました。
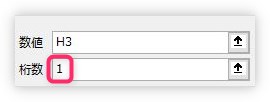
結果が下の画像。
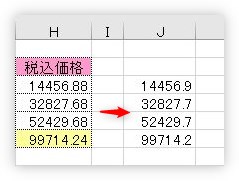
小数点第2位が四捨五入され、小数点第1位まで表示されました。
最後に[桁数]に「-1」を入力
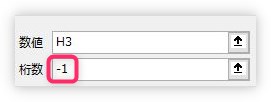
結果が下の画像 。
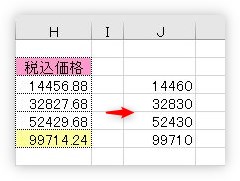
整数部の第1位が四捨五入されているのが分かりますね。
桁数に、どの数字を入れるかで悩む方もいるかもしれません。
まとめてみると、
- 小数点以下を無くしたい場合は「0」を入力
- 「四捨五入する桁」ではなく、「結果を表示したい桁」を入力する
- 整数を入力すると小数点部分の桁が調整され、負数を入力すると整数部分の桁が調整される
以上をおさえれば[桁数]の入力をミスすることは無くなるのでは。
まとめ
エクセルは、列幅を狭くすると小数点以下が表示されなくなります。
この場合、小数点以下が四捨五入されて表示されるのですが、この列幅の調整に任せて作業をしてしまうのはお勧めできません。
例えば下の表、青枠とピンクの枠で囲んだ場所には計算式が入っており、実際には小数点以下の数値まで存在します。
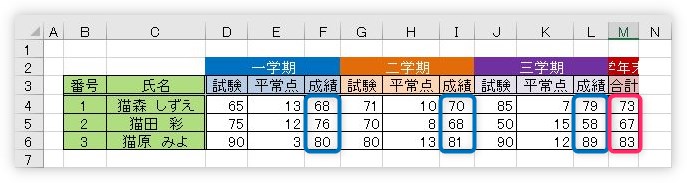
「成績」の場所には下のような式が入っており、
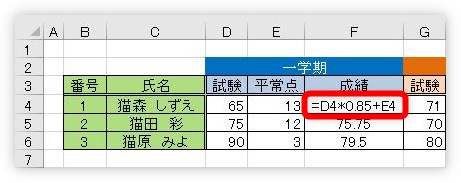
最後の「学年末」の場所は3か所の「成績」を合計した後に3で割って求めています。
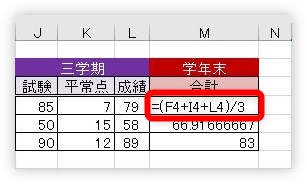
それぞれ、「F列」「I列」「L列」「M列」の列幅を広げたのが下の画像。
小数点以下の数値が隠れていたのが分かります。
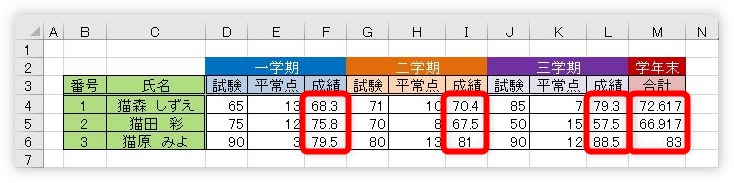
さて、1番上の「猫森 しずえ」さんですが、「学年末」の「合計」は「73点」のようですね。
しかし、最初に見せた列幅を狭くした状態の数値を計算すると・・・
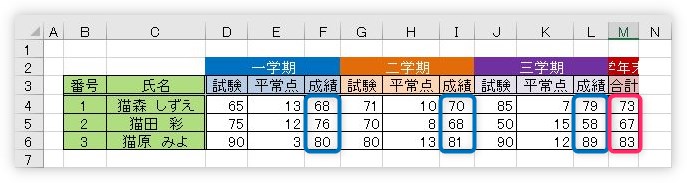
「(68+70+79)÷3=72.33333」
四捨五入すると「72点」になります。
このように、表示を狭めた状態で無理やり小数点を見えなくする処理はお勧めできません。
この場合は、常にそれぞれの数式をROUND関数を使用して小数点を無くした状態で処理するべきです。
たった「1」の誤差かもしれませんが、成績や売上の場合、人生を変える「1」になる可能性があるかもしれません・・・。

列幅を狭めて小数点以下を見えなくするのはやめた方が良いみたいだにゃ


