Introduction
Ver. all 2013 2016 2019 2021 365
Excel(エクセル)のグラフのサイズを変更するやり方です。
グラフを作成した時に、大きさをそのままにしておく事の方が少ないと思います。
その大きさの変更方法は複数存在します。状況に応じて使い分けたいところ。
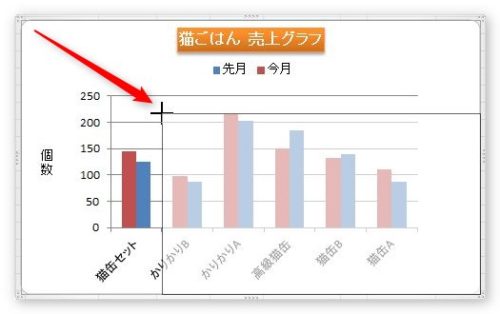
※複数のグラフを同じサイズに設定するやり方に関しては、下のリンク先をご覧ください。


猫の大きさは約1年ぐらいで決まるらしいにゃ
サイズ変更の基本
グラフエリアとプロットエリアに分けて説明します。
グラフエリアとプロットエリア
赤枠部分・・・グラフエリア
緑枠部分・・・プロットエリア
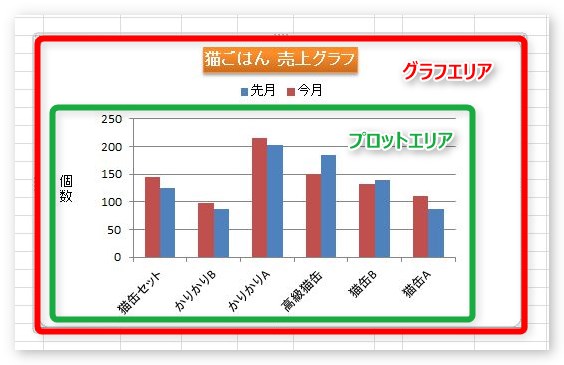
グラフは多くの部品で構成されています。
グラフ全体のサイズを変更する場合はグラフエリア、グラフ内部だけをサイズ変更したい場合はプロットエリアを変更しましょう。
それぞれの構成要素は、マウスを上に持っていくと名前が表示されますよ。

グラフの各要素については、下のリンク先をご覧ください。

グラフエリアのサイズ変更
グラフ全体の大きさを変更する場合は、グラフをクリックしてから四隅にマウスを移動します。
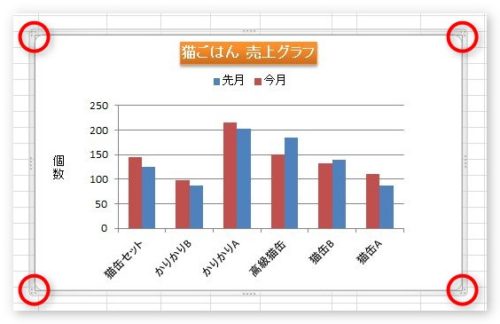
マウスの形が白矢印に変ったのを確認したら、
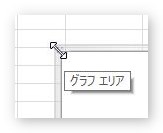
変更したい方向へマウスをドラッグします。
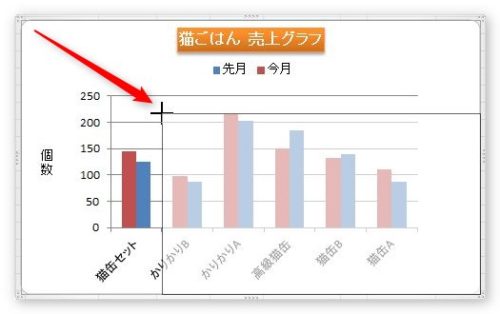
プロットエリアのサイズ変更
グラフの内部をサイズ変更したい場合は、まずプロットエリアを選択します。
違った場所を選択しないように、マウスの先に[プロットエリア]と表示されてからクリックすることをおすすめします。

うまくプロットエリアが選択されると、8か所に白いハンドルがあらわれます。
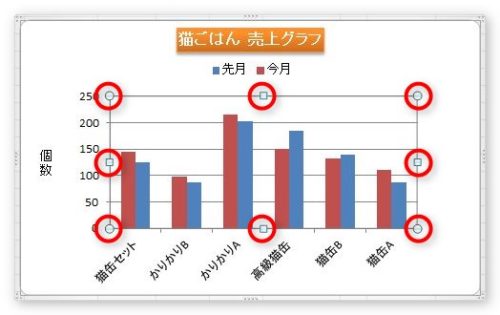
そのハンドルの上にマウスを移動して、マウスの形が白矢印に変ったのを確認したら、
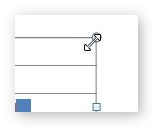
変更したい方向へマウスをドラッグします。
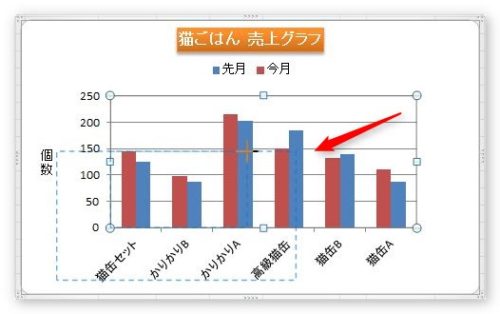
グラフ内部だけサイズが変更されました。
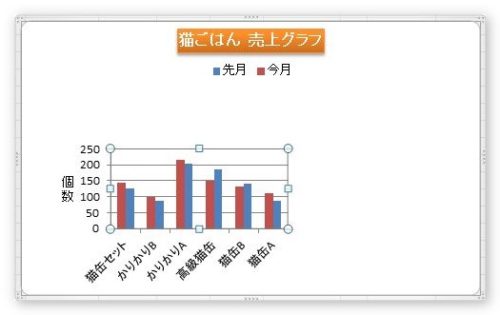
セルの角にピッタリ合わせてサイズ変更する
グラフを移動したりサイズ変更するときに、セルの角にピッタリ合わせたい時があります。
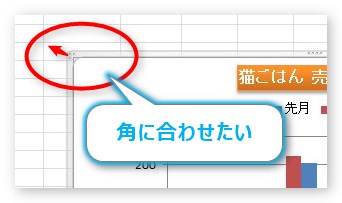
そんな時は、【Alt】キーを押しながら、サイズ変更や移動をしましょう。

セルの角にピッタリ合わさってくれますよ。

センチ「cm」で設定する
グラフを見た目ではなく、センチメートルで揃えたい場合は、[書式]タブの右側にある[サイズ]の場所に縦横の長さを入力します。
※初期設定だと単位はセンチメートル

右側の矢印を使用しても良いですね。
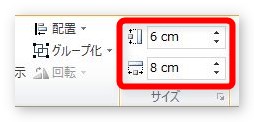
単位の表示を変更したい場合は、[ファイル] → [オプション]の左側で[詳細設定]を選択、
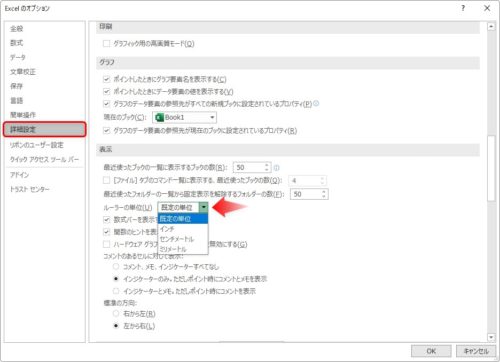
右画面の中断にある[ルーラーの単位]の場所で変更できます。
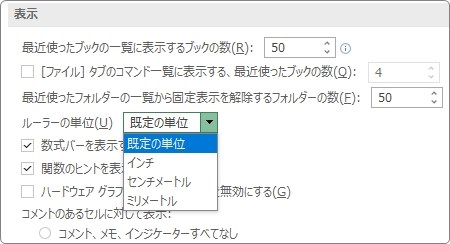
縦横比を維持したままサイズ変更する
縦横比を固定しながらサイズを変更したい場合は【Shift】キーを押しながらサイズ変更します。
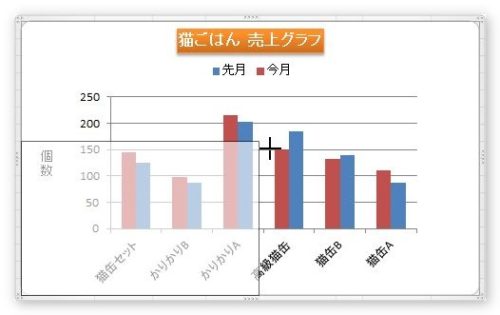
縦横比を維持しながらサイズ変更ができます。
まとめ
大きさを変更する方法もいろいろありますね。
凡例やラベルの大きさは、文字サイズを変更すれば全体の枠も同時に変更されますよ。

【Alt】キーは便利そうだにゃー


