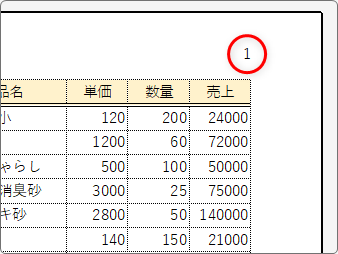Introduction
Ver. all 2016 2019 2021 2024 365
エクセルで2ページ目からページ番号を振る方法です。最初のページを抜かして「1」からスタートするようにもできますよ。
ページ数を入れると1枚目に「1」と表示され、
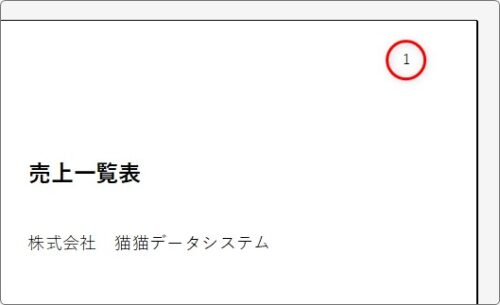
2枚目に「2」と表示されます。
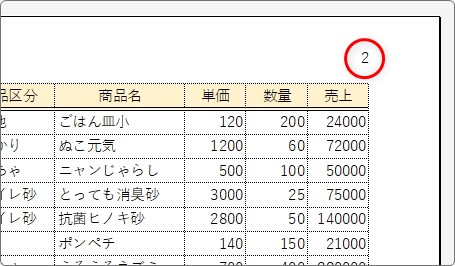
当たり前ですね。
これを2ページ目から「1」と振る方法です。

最初のページだけ抜かすことができるにゃ
2ページ目から「1」と振る方法
手順としては2つ必要になります。
まず、最初のページを抜かして2ページ目からページ番号が表示されるようにします。
そのままだと、2ページ目の番号は「2」から始まってしまうので、これを「1」から始まるようにします。
2ページ目からページ番号を振る設定
まず、いつも通りページ番号を振ってしまいます。
[ページレイアウト]タブ → [ページ設定]起動ツールをクリック。

表示された画面で[ヘッダーフッター]タブに移動して[ヘッダーの編集]を押します。
※ページ番号を下に付けたいときは右にある[フッターの編集]を押します。
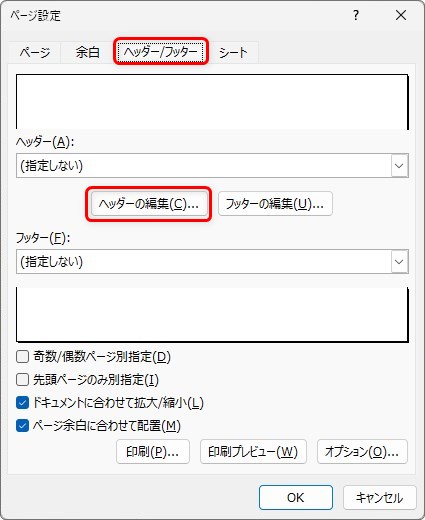
ページ番号を入れたい位置を三か所から選んで[ページ番号の挿入]ボタンを押すとページ番号が設定されます。
※今回は用紙の右上に入れています。
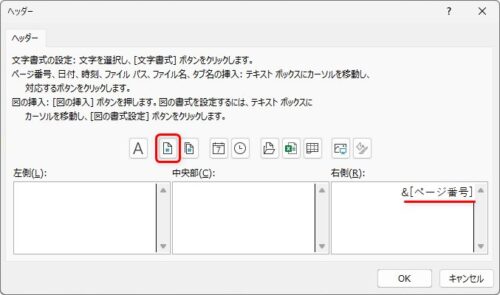
さて、ここからが本題の最初のページにページ番号を入れない設定です。
先ほどの画面で[OK]を押して戻った画面の下部で設定します。
[先頭ページのみ別設定]にチェックを入れましょう。
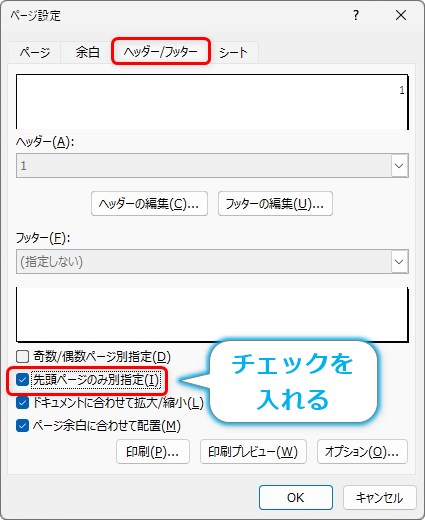
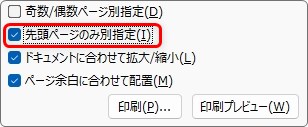
これで最初のページに番号は表示されず、
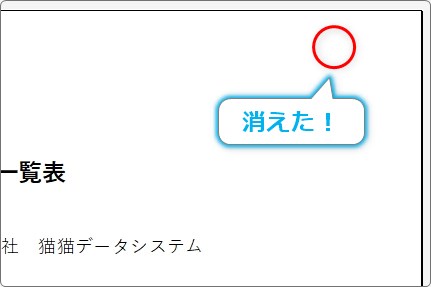
2枚目からページ番号が表示されます。
しかし、このままでは2枚目のページ番号は「1」からではなく「2」から始まってしまいます。
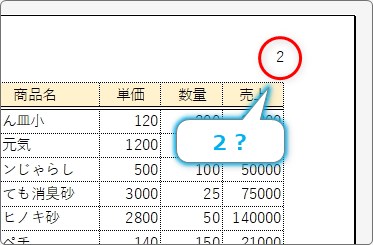
「1」から始まらないと困るけど・・・。
ということで、続いて開始番号の変更です。
ページ番号の開始ナンバーを変更する設定
最初のページのページ番号を消しても、1枚目のページ番号を「1」とカウントしているため2枚目は「2」と表示されてしまいます。
であれば、1枚目のページ番号を「0」にしてしまえば2枚目は「1」になるはず。
ということで、設定です。
先ほどから使用している[ページ設定]画面で[ページ]タブに移動します。
その下の方に[先頭ページ番号]という場所があります。
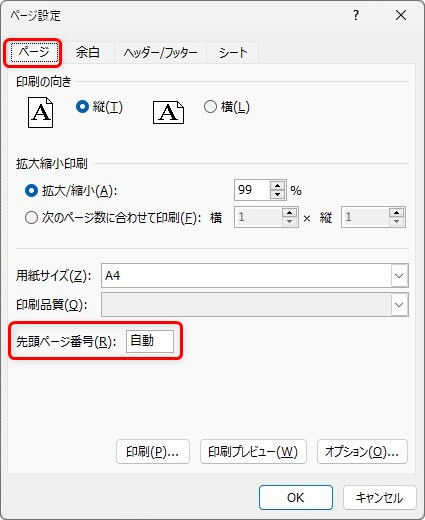
ここが最初のページ番号をいくつから始めるかを決めることができる場所です。
最初は「自動」になっているので、これを消して0と入力しましょう。
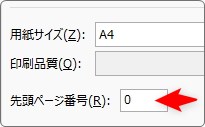
これで設定終了です。
印刷プレビュー画面で2ページ目を確認するとページ番号が「1」と表示されているはずです。
まとめ
作業が2つ必要になりますね。
もしかすると、以下のような希望がある方もいらっしゃるのでは。
- 2ページ目からではなく、3ページ目からページ番号を振りたい
- 前後逆など自由にページ番号を振りたい
残念ながらExcelではこれらを設定するにはページごとにワークシートを分けて設定するしかありません。
Wordを使用すれば「セクション区切り」という便利な機能があるので何とかなるのですが・・・。
Excelのデータをワードに貼り付けてページ設定するのもアイデアの一つですね。

ExcelのデータをWordに貼り付けて設定するのもアリだにゃ