Introduction
Ver. all 2013 2016 2019 2021 365
エクセルで表を作成する手順を何回かに分けて説明します。
今回の「Excel(エクセル)での表の作成方法」は、全体の説明が終わった時点で、下のような表を作成できるようになることが目標です
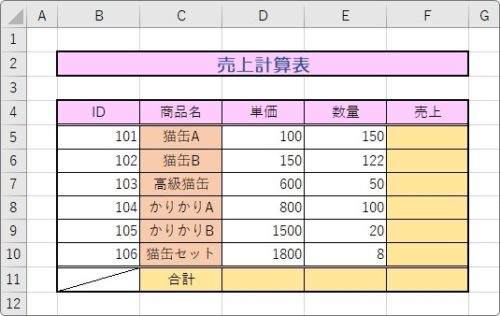
第1回は、文字を効率的に入力する方法です。
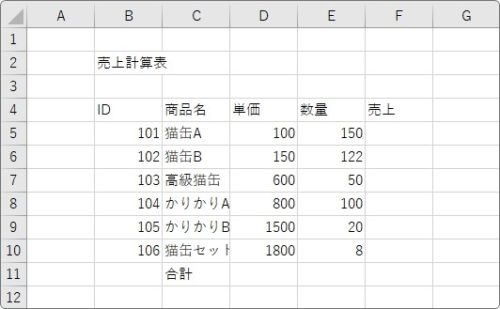
基本的なことですが、必ず文字は入力するので少しでも楽な方法があれば実践したいですよね。
- 書式設定は後回しにする
- 「Enter」キーと「Tab」キーを使い分ける
- 数字を入力する場合は直接入力モードでテンキーを使用する
- 必要な範囲を選択してから入力する
- セル内の改行は「Alt」キーを使用する
- 文字列は左揃え、数値は右揃えになる
- 全角で入力した数字は半角になる
- 全角の数字をそのまま入力したい場合は最初に「’」シングルクォーテーションを入力する
- 連続番号はオートフィル機能を利用する
9つに分けて説明します。

エクセルは、文字を入力するだけでもちょっと癖があるにゃ
\ このページの動画解説は下をクリック! /
1、書式設定は後回しにする
新たな表を作成する時は、完成するまでに何度も大きさやレイアウトが変わる可能性があります。
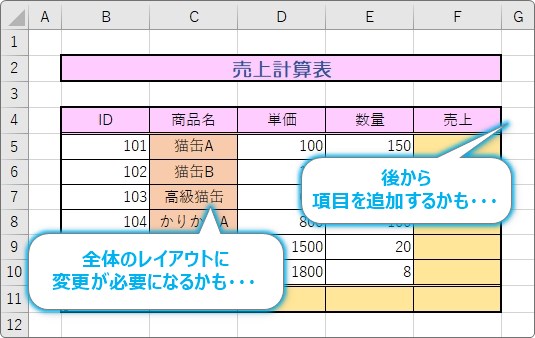
入力が終わった場所からすぐに、色や線などを設定していると、最後にすべて変更する必要が出てくる場合があります。
見た目は寂しくなりますが、まず全ての入力すべき箇所を入力してから書式設定を行いましょう。
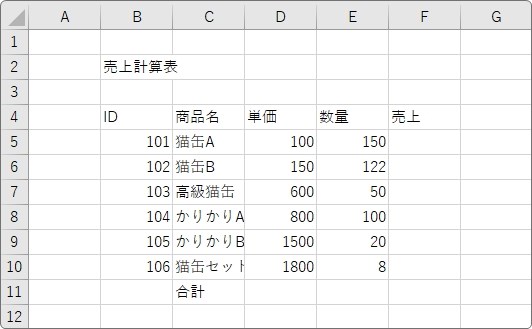
2、【Enter】キーと【Tab】キーを使い分ける
通常、文字を入力して確定する場合は、【Enter】キーを使用します。
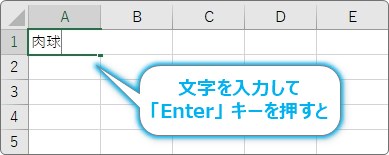
すると、下のセルに選択範囲が移動します。
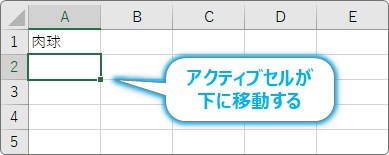
当たり前のことですね。
でも、【Enter】キーの代わりに、【Tab】キーで確定すると、


右に移動してくれます。
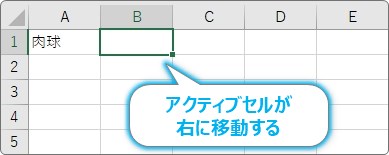
下のように項目を右に移動しながら入力したい場合に使用しましょう。
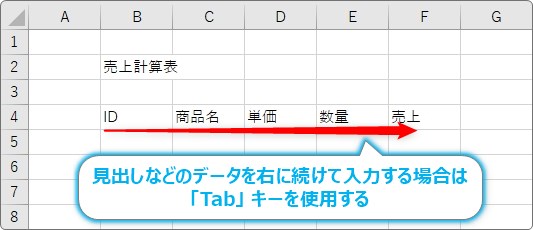
データを右側に入力することが多い場合は、【Enter】キーの移動方向を右に設定することもできます。
やり方は、Excel(エクセル)でエンター(Enter)キーで移動する方向を変える方法を参考にしてください。
3、数字を入力する場合は直接入力モードでテンキーを使用する
数字を続けて入力する場合は、直接入力モードで入力しましょう。
ひらがなモードになっている場合は、キーボード左上の「半角/全角」キーで切り替えができます。
ひらがなモードで文字を入力すると、下の画面のように下線が引かれ変換候補が表示されるため確定の【Enter】キーを2回打つ必要がでてきます。
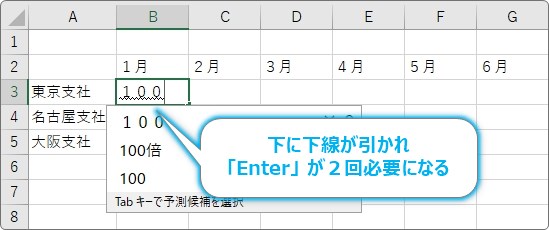
100個のデータを入力するならば、直接入力で入力すると【Enter】100回分押す手間が省けるのでとても楽になります。
また、テンキーがあるキーボードを使用している場合は積極的に使用しましょう。
小数点や【Enter】など数字入力に使用するキーが全て用意されているので片手でスムーズに入力が可能になります。

4、必要な範囲を選択してから入力する
まとまった部分のデータを入力するコツです。
下の赤枠の部分をまとめて入力したい場合、

普通に「1月」から入力していくと、3つデータを入力するたびに、マウスかカーソルキーを使用して次のデータ入力位置を選択する手間がかかります。
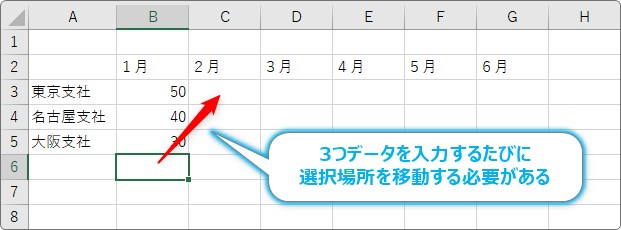
このような場合は、
データ入力場所を先に選択しておきましょう。
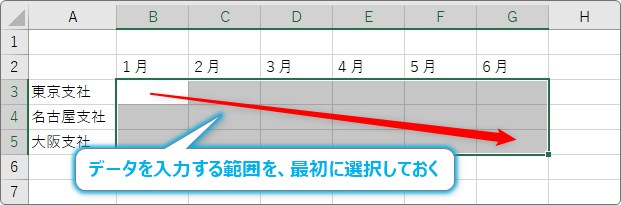
この状態で入力すると、選択した最後の行で【Enter】キーを押すと、次の列先頭に移動してくれます。

下の画像のような移動になります。

入力場所や内容によってはとても早く入力できるようになります。
しかし、途中で入力をミスをすると、選択をやり直す必要があるのがちょっと難点・・・。
ちょっと前のセルの修正であれば、【Shift】+【Enter】で選択が解除されずに1つ前のセルに戻りますよ。
5、セル内の改行は【Alt】キーを使用する
下のように長い文字を入力する時、セル内で改行したい場合があります。
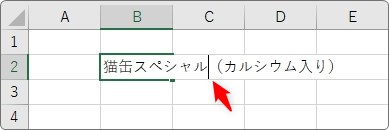
エクセルでは、その場所で【Enter】キーを押しても、確定されてしまい改行ができません。
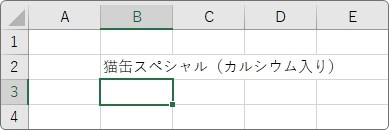
セル内での改行は【Alt】キーを押しながら【Enter】キーを押します。
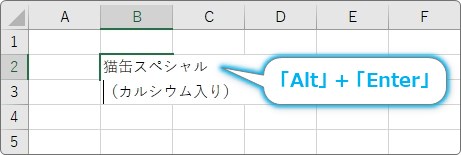
すると下の画像のようになります。
列幅などは自動で変更されるので、思った通りの状態になるとは限りません。
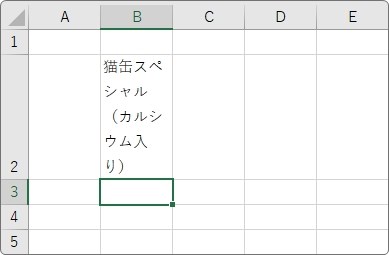
必要に応じて、列の幅や行の高さを直してあげましょう。
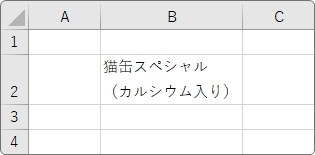
6、文字列は左揃え、数値は右揃えになる
文字は入力した後、
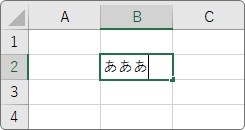
左に揃います。
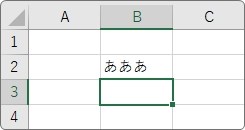
数字は入力時は左に寄っていますが、【Enter】などで確定すると、
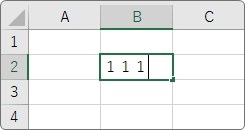
右に揃います。
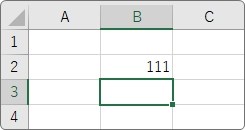
あとで変更できますが、初期状態だと下の画像のようになります。
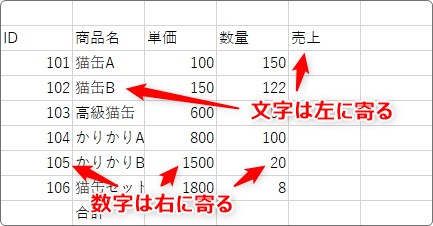
7、全角で入力した数字は半角になる
下の画像は、全角で数字の「1」を入力している途中の画像です。
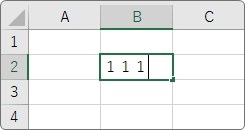
【Enter】キーで確定すると、左に寄っていた数字は、右に移動します。
また、全角で入力した数字は半角へ代わってしまいます。
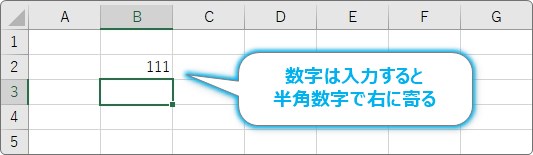
計算式や関数で扱う数字は、半角と決まっているので、後で計算で使用できるように半角に変更してくれているのですね。
8、全角の数字をそのまま入力したい場合は、最初に「’」シングルクォーテーションを入力する
前の7番で説明したように、数字は入力と同時に半角になるのですが、通し番号のように計算で使用しない場所はあえて全角のまま入力したい場合があります。
その場合は、「’」を入力した後に数字を入力します。
「シングルクォーテーション」または「アポストロフィー」と呼ばれる記号ですね。
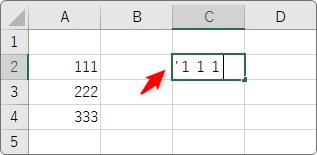
すると数字が文字列として扱われ、全角のまま表示されます。

セルの左上に緑のマークが付くのが気になる方がいるかもしれません。
印刷されないので気にしなくてもよいのですが、このマークを消すには、そのセルを選択すると左上か右上に出てくる「!」マークをクリックして、
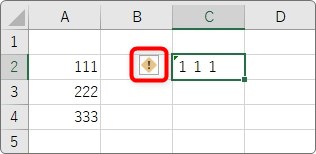
出てきた画面で[エラーを無視する]を選ぶと消えますよ。
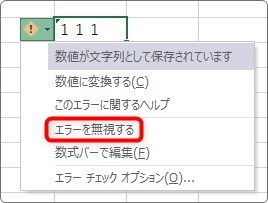
消えました。
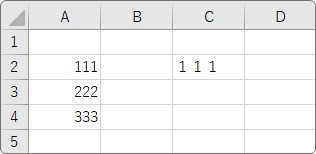
9、連続番号はオートフィル機能を利用する
表の左側には通し番号として番号を振るのがおすすめです。
データの総数やデータの確認が楽になりますし、後で並べ替えなどにも利用できます。
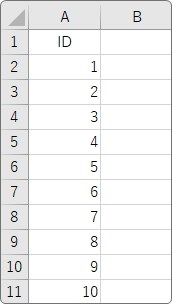
このような連続番号は、1つずつ入力せずオートフィル機能を利用しましょう。
数字を入力して、右下のフィルハンドルを下に引っ張ります。

例えば「1」と入力して、
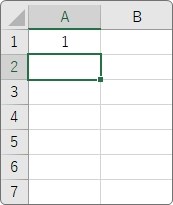
そのセルを選択して、フィルハンドルを下に引っ張ると、
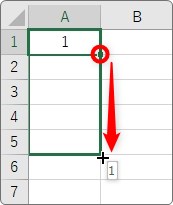
下の図のように単純にコピーされます。
コピーした直後は、右下に[オートフィルオプション]というボタンが表示されます。
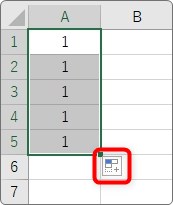
こちらをクリックして、[連続データ]を選びましょう。
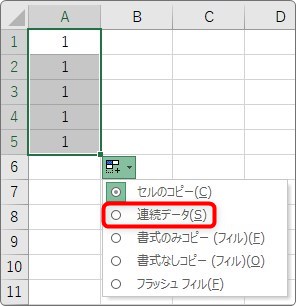
下の図のように連続番号が振れます。
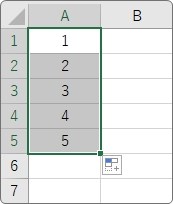
オートフィル機能に関しては、Excel(エクセル)でのオートフィル機能の使い方で詳しく説明していますのでご覧ください。
まとめ
文字を入力する作業は常に付きまといます。
少しでも効率よく進めたいですね。
特に、データをまとめて入力する際は、
3、数字を入力する場合は直接入力モードでテンキーを使用する
4、必要な範囲を選択してから入力する
を活用すると、かなりスピードアップすると思います。

ポチポチ打つにゃー


