Introduction
Ver. 365
Wordを開くと最初から行間が広くなっているし文字サイズが大きい気がする・・・。既定の設定が変更されてしまった・・・。
そんな時の対処法です。

Office365のバージョンアップで既定の文字サイズが「11」になって行間が変更されて困っている方への説明ですが、いつの間にか新規文書の設定がおかしくなった方も参考になると思います。
とりあえずの直し方から、Wordを開いた直後の既定の設定を変更する方法を分けて説明します。

使い慣れた設定が突然変更されると動揺するにゃ
文字サイズかフォントの種類を変更する
とりあえず、その場だけ行間を通常通りにする方法です。
一番簡単な方法は、フォントのサイズか種類を変更する方法。
最近のバージョンでのWordの初期フォントは「游明朝」です。
この「游明朝」はフォントサイズが「10.5」から

「11」になると行間が広がる設定になっています。
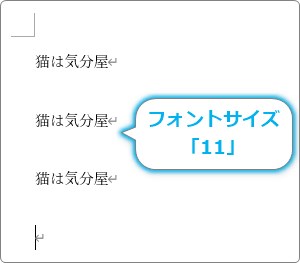
そのため、文字サイズを「10.5」に変更すると
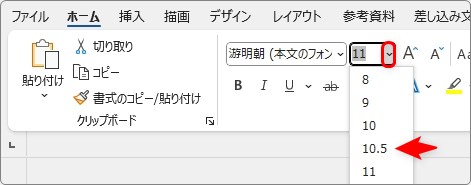
行間が通常の間隔まで狭くなります。
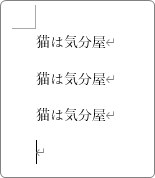
もしくは、フォントの種類を「游明朝」から行間がすぐに広がらないフォントに変更しましょう。
お勧めは昔の標準フォントだった「MS 明朝」。

ビジネス文書には問題のないフォントです。

どちらも後から全体を変更したい時は【Ctrl】+【A】で文書全体を選択してから、一度に修正してしまいましょう。
続いて行間も以前と同じ状態かチェックしておきましょう。こちらも既定の設定から変わっている可能性があります。
[ホーム]タブ → [段落]起動ツールをクリック。

表示された画面の中段が、
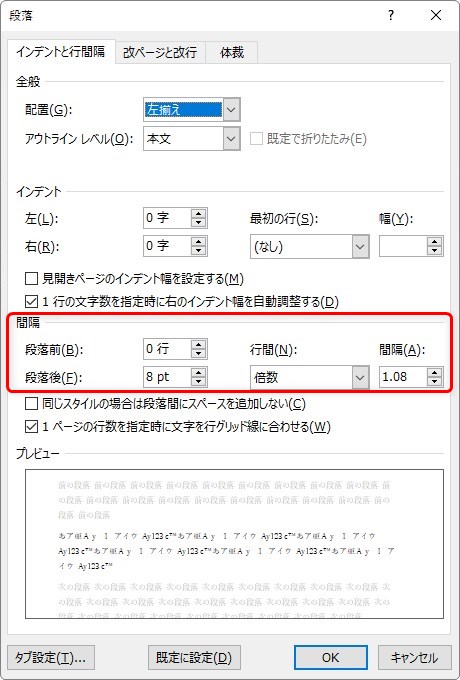
下の画像にようになっていれば、以前と同じ状態です。
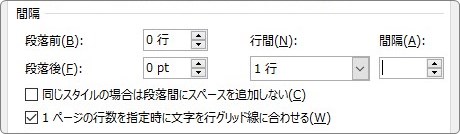
異なっている場合は、修正しておきましょう。
行間の設定を変更する
行間そのものを細かく修正する方法も紹介しておきます。
対象の段落を選択したら、
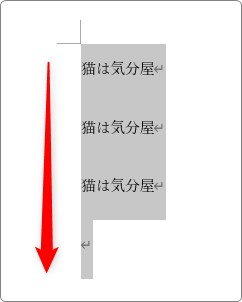
[ホーム]タブ → [段落]起動ツールをクリック。

表示された画面の中段が[間隔]を設定する場所です。
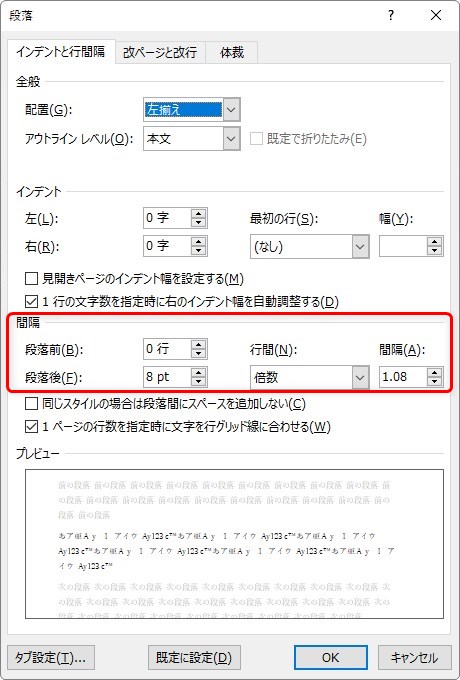
下の画像が通常の状態です。
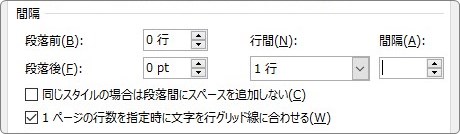
これを[行間]を固定値にして、[間隔]を指定することで行間を自由に設定することができます。
今回のようにフォントサイズが「11」の場合は「18pt」ぐらいがお勧めです。
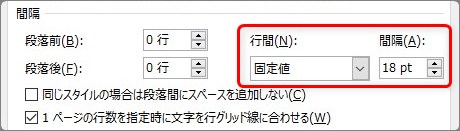
結果が下の画像です。
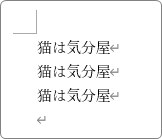
今回のテーマとは関係ありませんが、「12pt」で設定すると、

行間ほぼ無しにもできますよ。
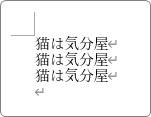
テンプレートファイルを上書きする
毎回、フォントサイズや行間を変更するのは面倒ですね。
Wordを開いた初期状態を変更してしまいましょう。
普段Wordで「新規文書」を開くと、自動的に「Normal.dotm」という標準のテンプレートが開かれます。
このファイルの設定を自分の好きな設定で上書きしてしまいましょう。
新規文書を開いたら、フォントサイズを「10.5」にして、
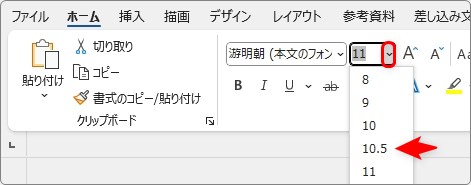
[フォント]起動ツールをクリック。

表示された画面で[既定に設定]をクリックします。
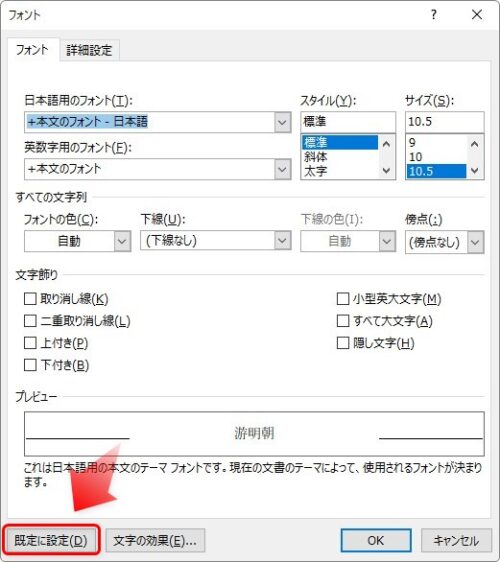
下の画面が表示されるので[Normal.dotmテンプレートを使用したすべての文書]にチェックを入れて[OK]をクリックします。
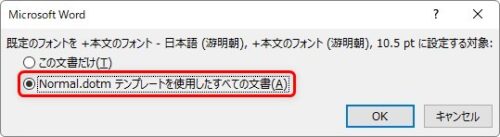
次は、段落の間隔設定の変更方法です。
[ホーム]タブ → [段落]起動ツールをクリックして、

表示された画面の中段の設定を、下の画像のように変更したら、
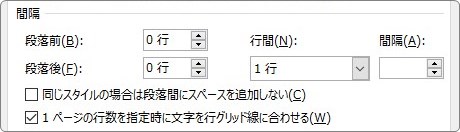
下部にある[既定に設定]をクリック。
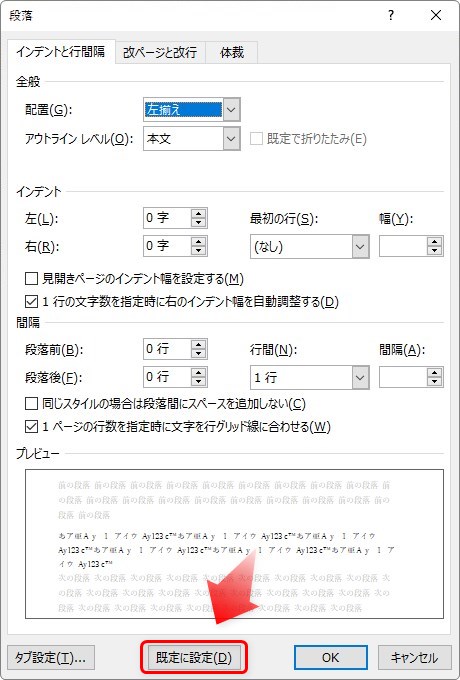
下の画面が表示されるので[Normal.dotm テンプレートを使用したすべての文書]にチェックを入れてから[OK]をクリック。

これでフォントサイズと行間が前と同じ設定で新規文書が開くようになります。
まとめ
新規文書を開いた時の設定で、以下の点は覚えておくのがおすすめです。
- 用紙サイズ・・・A4
- フォント・・・「游明朝」
- フォントサイズ・・・10.5
これらを覚えておくと、既定の設定が変更されてもすぐに気付くことができます。
最後に紹介した既定の設定の変更ですが、初期状態に戻すには「Normal.dotm」ファイルを削除します。
すると、次回起動時に自動で初期状態で作成されます。
「Normal.dotm」が保存されているのは下の場所です。
C:\Users\ユーザー名\AppData\Roaming\Microsoft\Templates
※「Users」が「ユーザー」になっている場合があります。
※「ユーザー名」の場所は、自分のPCのユーザー名です。
フォルダを移動しながら探す際には普段隠されてるフォルダを開くことになります。
[表示]タブ → [隠しファイル]にチェックを入れて隠しフォルダを表示するのを忘れずに。
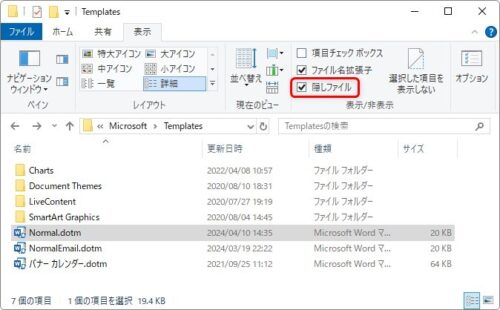
OSのバージョンによっては、下の画面になります。
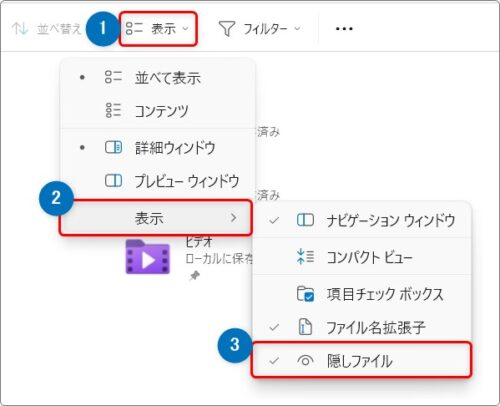

すぐに初期状態に戻せるので既定を自分好みにするのもアリだにゃ


