Introduction
Ver. all 2013 2016 2019 2021 365
メモ用でインターネットから文章をコピーした時など、余計な改行や行区切りが入り読みにくくなることがあります。

特に、メモの場合は用紙1枚に収めたい場合も多いと思うので、読み易さよりも改行を減らして少しでも多くの文字を用紙に入れたいこともあるのでは。
強制的に段落を変更する方法には、改行と行区切りがあります。
それぞれ一括削除する方法が少し異なるので別々に説明します。
ちなみに下の図で、ピンクの丸で囲んでいるのが改行の[段落記号]で、青い丸で囲んでいるのが[行区切り]のマークです。
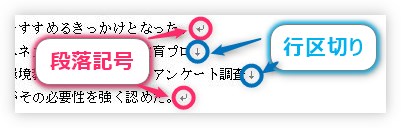
これらが表示されていない場合は、[編集記号の表示/非表示]ボタンをクリックして表示しておくと便利ですよ。


段落や行区切りを削除してスッキリするにゃ
改行(段落)を一括削除する方法
まずは、改行(段落)を一括削除しましょう。

まずは、対象となる部分を選択。
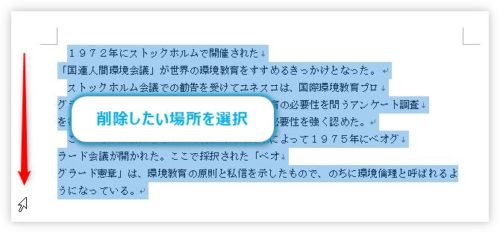
左の余白をドラッグすると早いですよ。
※選択していないときは、文章全体が対象になります。
[ホーム]タブ → 1番右側にある「置換」をクリック。

表示された[検索と置換]ダイアログボックスで、左下の[オプション]をクリックします。
※【Ctrl】+【H】のショートカットで同じ画面が表示されます。置換機能は良く使用するので覚えてしまうのがおすすめ。
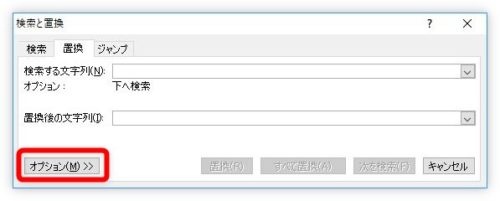
[検索オプション]が下に追加されるので、[特殊文字]をクリックします。
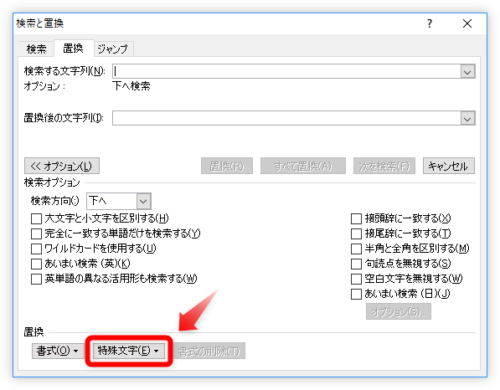
※この場所が押せない状態の場合は、右下の[あいまい検索]のチェックを外しましょう。
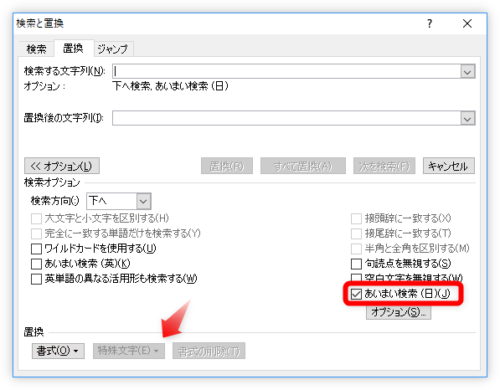
表示された一覧から、1番上の[段落記号]を選択。
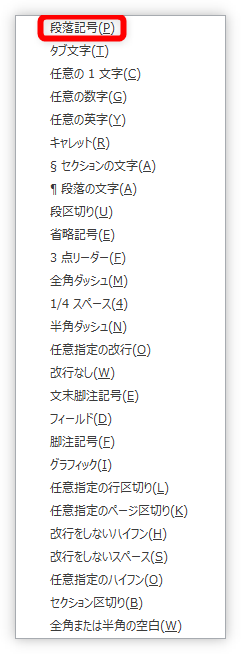
すると、[検索文字列]の場所に変な記号が表示されます。これは段落記号を意味するもの。
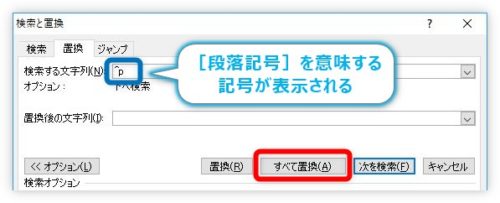
[置換後の文字列]には何も入力しません。そのままの状態にしておけば空欄に置換されます。
確認したら、[すべて置換]をクリック。続いて表示される画面では[いいえ]をクリック。文章を選択して設定した場合は、残りの部分を検索する必要はありません。

通常の改行(段落記号)が削除されました。

行区切りを削除する
行区切りは下の赤丸部分の場所です。

下向きの矢印で表示され、一つの段落で、無理やり次の行に移動したい場合に使います。
段落ごとに設定できる機能を使用しつつ、改行したい場合に便利です。
【Shift】+【Enter】で簡単に設定できるのですが、インターネットから文章をコピーすると大量に設定されている場合が多いのが、この行区切りではないでしょうか。
途中までは先ほどと同じ手順です。
[ホーム]タブ → 1番右側にある「置換」をクリック。

[特殊文字]の場所では、
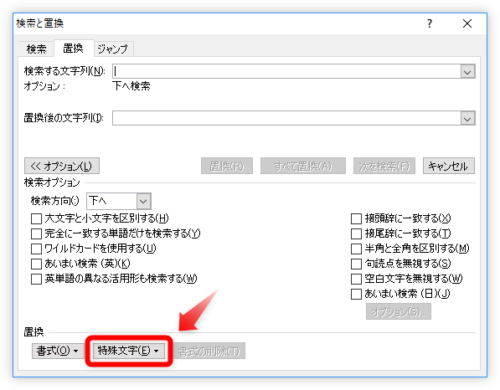
[任意指定の行区切り]をクリックします。
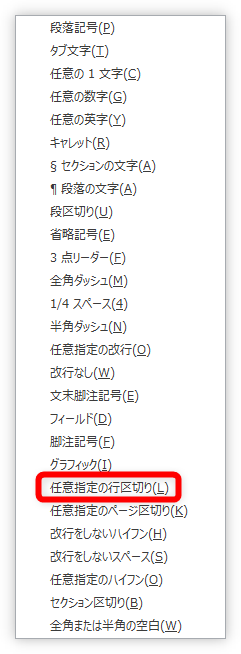
[検索する文字列]に入る記号が、段落記号の時と違いますね。
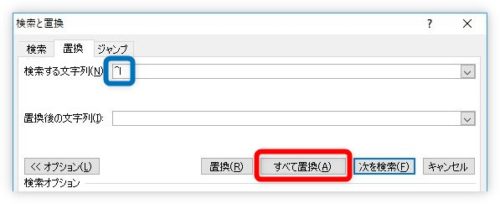
そのまま[すべて置換]をクリックです。

すべての行区切りが削除されて、余計な改行が無くなりました。

まとめ
置換機能は面倒な処理をあっという間に解決してくれるので、使用した後に嬉しくなる機能の一つですね。
また、今回削除した「行区切り」ですが、普段使用する時には、箇条書き機能やインデント機能と併用すると効果を発揮します。
簡単な説明が下のリンク先後半にあるので興味のある方はご覧ください。


置換機能は[特殊記号]を置き換えることもできるんだにゃー


