Introduction
Ver. all 2016 2019 2021 2024 365
ワードでルビ(振り仮名)を一度に削除する方法です。
少し複雑な操作が必要ですが、数十ページに及ぶ文書で一括削除したい場合に有効な方法を紹介します。
流れとしては以下のようになります。
- 文書全体のフィールドコードを表示する・・・Alt+F9
- 振り仮名のフィールドコードをコメントに置換する・・・置換機能
- 文書全体のフィールドを更新する・・・Ctrl+A → F9
- フィールドコードを非表示にする・・・Alt+F9
- フィールドコードを削除する・・・Ctrl+Shift+F9
手順が多いため、削除したい量が少ない場合は個別に消した方が早いかもしれません。
最初に小ない数を削除する方法を紹介した後に、一括削除する方法を説明します。

数ページ分の削除なら個別削除がお勧めにゃ
量が少ない場合の振り仮名の一括削除方法
この後に紹介する一括で削除する方法は手順が多いので、削除したい数がそれほど多くない場合は1つ1つ削除した方が早いかもしれません。
振り仮名を削除するには、

その場所を選択して、

[ホーム]タブ → [ルビ]をクリック。
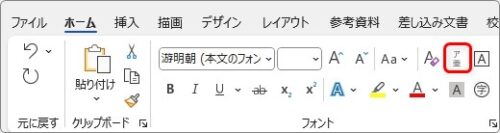
表示された[ルビ]ダイアログボックスで、[ルビの解除] → [OK]を押せば、
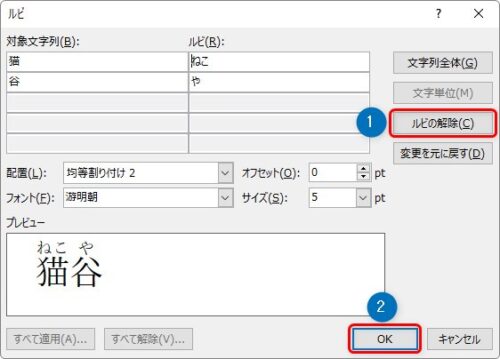
削除できます。
![]()
この方法で複数のルビを削除することもできます。
例えば下の文章。無理やり振り仮名(ルビ)を多く設定してみました。

上部を選択して、

先ほどの方法で削除すると、全ての振り仮名が削除されました!

このように、複数のルビを一度に削除することもできます。
しかし、この方法だと限界があります。
先ほどより少しだけ多く選択して、

同じように削除すると・・・。
前半部分の振り仮名は削除されたのですが、後半が残ってしまっています。

この結果を見ると、
「そうか、一度に削除できる振り仮名の数には限界があるのか」
と思えますね。
しかし、「振り仮名の数」ではありません。
下の文書で選択した範囲には、3つの振り仮名が設定されています。

これまでの方法で一度に削除しようとすると、最初の1つしか削除されず、残りの2つは残ってしまいます。

たった3つしかないのに同時に削除できない・・・。
この結果から、「数」ではなく「選択した範囲」によって削除できる数が変わることが分かります。
いろいろ試してみると、
100文字前後(1行半)程度の範囲であれば、一度に振り仮名を削除できる
ことが分かります。
また、一度に削除できる範囲や数はバージョンによって異なります。
※過去バージョンの2010だと、選んだ範囲に関係なく「10個」まで同時に削除できました。
繰り返しの操作が必要になりますが、数ページに渡るような振り仮名でなければ、この方法がお勧めです。
文書全体の振り仮名の一括削除方法
手順をまとめると以下のようになります。
- 文書全体のフィールドコードを表示する・・・Alt+F9
- 振り仮名のフィールドコードをコメントに置換する・・・置換機能
- 文書全体のフィールドを更新する・・・Ctrl+A → F9
- フィールドコードを非表示にする・・・Alt+F9
- フィールドコードを削除する・・・Ctrl+Shift+F9
途中で【Alt】【Shift】【F9】を組み合わせたショートカットキー操作を使用します。
他のアプリでこれらの組み合わせを使用している場合は、そちらが優先される可能性があるので注意してください。
では、下の文書3つの振り仮名を一度に削除してみます。

まず、【Alt】キーを押しながら【F9】キーを押します。
すると、文書全体の振り仮名のフィールドコードが表示されます。
※フィールドコード・・・Wordの機能で設定される詳細を記述したもの

「Wordの中では振り仮名はこのように処理されているのか」という感じを見る事ができます。
![]()
次に、この「振り仮名」のフィールドコードを「コメント」のフィールドに変更します。
まず、「置換」機能の画面を表示します。
[ホーム]タブ → [置換]をクリック。

※ショートカットキー・・・【Ctrl】+【H】

[オプション] → [ワイルドカードを使用する]にチェックを入れます。
※ワイルドカード・・・類似した情報を持つデータを検索する場合などに使用するテキストや文字をあらわすもの
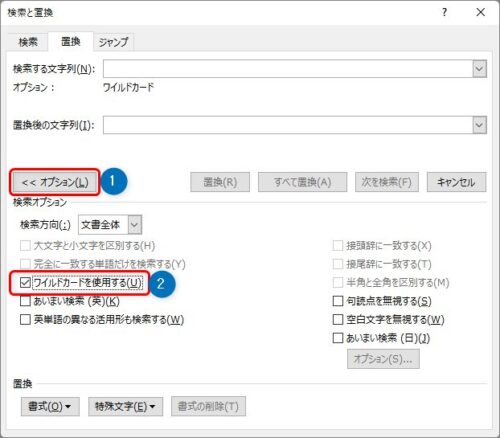
[検索する文字列]の場所に
EQ *,(*)\)
と入力します。
※上の文字をコピーして貼り付けると楽です
[置換後の文字列]には
COMMENTS \1
と入力。
※やはりコピーすると楽です
準備ができたら[すべて置換]を押して、振り仮名のコードがコメントになるように置き換えます。
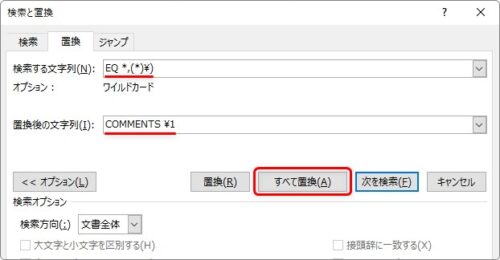
下のように置換終了の画面が表示されるので[OK]をクリック。
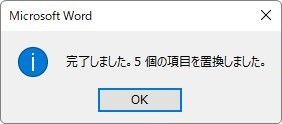
下画像のように、フィールドコードが短くなったはずです。
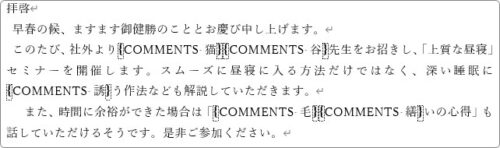
![]()
見た目上は変化したのですが、その変化をWordへ認識させるためにフィールドを更新します。
文書全体を選択します。
[ホーム]タブ → [選択] →

[すべて選択]をクリック。
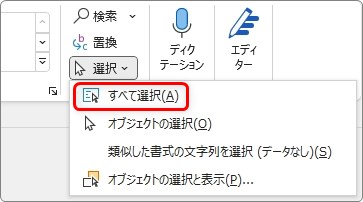
※ショートカットキー・・・【Ctrl】+【A】
選択出来たら、
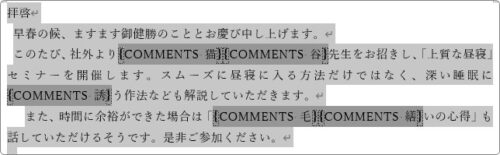
【F9】キーを押すと更新されます。
画面上は変化がありません。
次にフィールドコードを非表示にします。
【Alt】+【F9】
これで、フィールドコードが見えなくなりました。また、振り仮名も消えていますね。

でも、見えなくなっただけで、先ほどのコメントのフィールドは残っています。
※グレーに色が変わっているのがその箇所です。
ということで、それを削除するには
【Ctrl】+【Shift】+【F9】
これでフィールドコードそのものが削除されます。

長かったですね。
以上で操作は終了。
最初にも書きましたが、途中でショートカットキーの命令が動作しない場合は、他のアプリでそのキー操作が登録されている可能性があります。
そのアプリを終了してから作業してみてください。
まとめ
留学生へ渡す文書なので多めに振り仮名を付けてあげた文書があったとして、
通常利用もしたいので一括で振り仮名を削除したいな。
そんな時に便利かもしれません。
途中で使用したフィールドコードに関連するショートカットキーをまとめると下のようになります。
- フィールドの更新・・・・・・・・・・【F9】
- フィールドの表示/非表示 ・・・・・・【Shift】+【F9】
- 全てのフィールドの表示/非表示 ・・・【Alt】+【F9】
- 新規フィールドの挿入・・・・・・・・・・【Ctrl】+【F9】
今回使用したのは、表示/非表示の【Alt】+【F9】と更新の【F9】です。
あまり頻繁に利用する操作ではないので覚える必要は無いと思います。
「できる」ということだけ覚えておき、必要になったらその度にネットで調べるのがおすすめです。

複数ページにまたがる振り仮名の場合に活躍だにゃ


