Introduction
Ver. all 2016 2019 2021 2024 365
ワードで読めない漢字があった時に手書きで文字を探す方法です。日本語入力ソフトウェアの手書きモードを使用します。
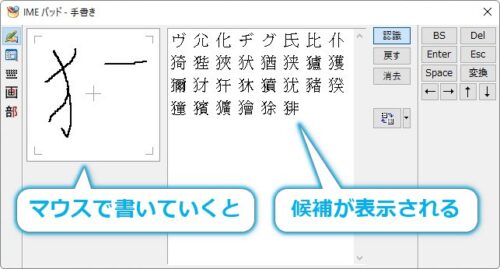
Wordというよりも、「Windows」の日本語変換ソフトウェアの機能説明になります。
「Mac OS」を使用している方はグーグルのサービスを利用するのがおすすめです。
簡単に説明すると、「Google 入力ツール」とWebで検索。
「Google 入力ツール」画面に移動したら、下の赤枠で囲んだ場所をクリックして、

[日本語 – 手書き入力]に切り替えましょう。

ブラウザ右下に表示される画面で手書きで漢字を探すことができます。

ここでは、WindowsのIMEパッドを紹介します。

漢字の読みを知りたい時にも役立つにゃ
手書きモードで漢字を探す方法
ワードの画面をクリックして探した文字を挿入したい場所にカーソルを移動しておきましょう。
デスクトップ画面の右下を見ると、「あ」
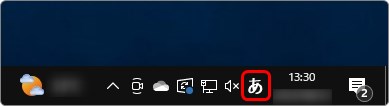
もしくは、「A」

と表示されている場所があります。
この場所で右クリックすると、日本語変換に関するメニューが表示されます。
その中の[IME パッド]をクリック。
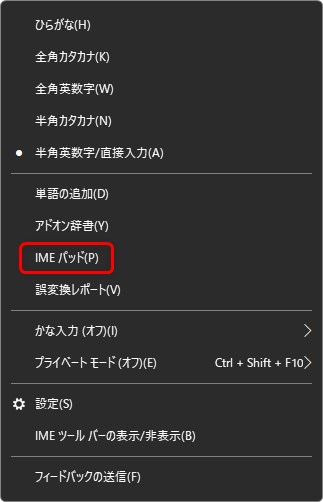
表示された画面の左側にマウスで探している文字を書きます。

マウスで頑張って書いていると、右側に候補の一覧が表示されます。
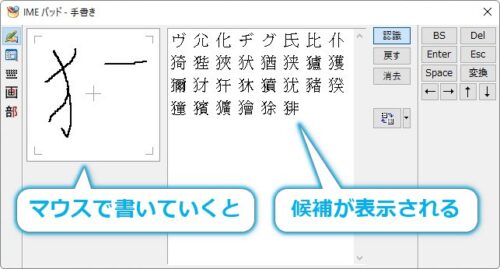
全て書き終えていなくても、探している文字が見つかったらクリック。
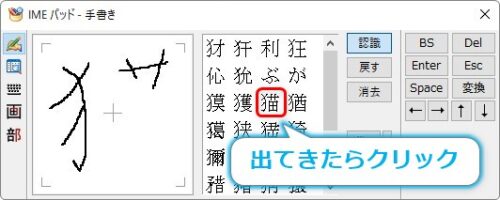
すると、その文字がワードのカーソルを置いてあった場所に挿入されます。

書くのを失敗したときは、画面右側の[戻す]で1段階戻したり、[消去]で書き直すことも簡単にできます。

また、左側の「画」をクリックすると、画数から探すこともできますし、
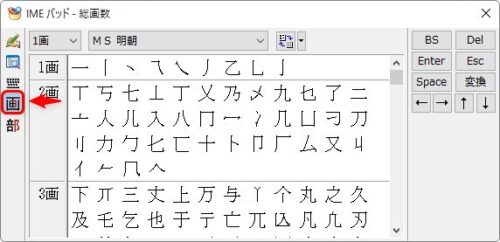
[部]の場所では「部首」で探すことができます。
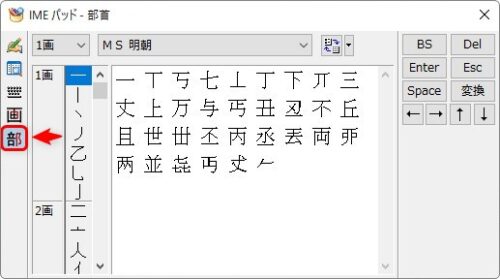
部首も画数で並んでいるので探しやすいはずです。
「てへん」を例にクリックしてみると下のように表示されます。

読みが分からない漢字も、マウスを対象の文字に移動してしばらく待つと、ポップアップで表示されます。
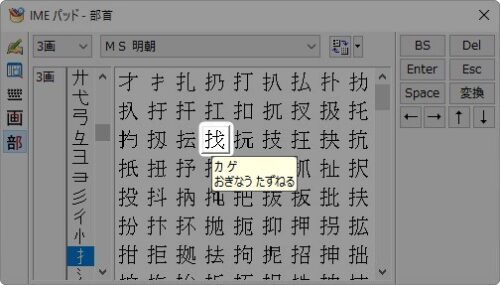
漢字の辞書が必要ないので助かりますね。
まとめ
便利な手書き機能なのですが、漢字を探していると画面が小さく感じるかもしれません。
そんな時は、画面の端へマウスを移動して白い矢印にマウスポインタが変わったら引っ張りましょう。

画面を大きくすることができます。
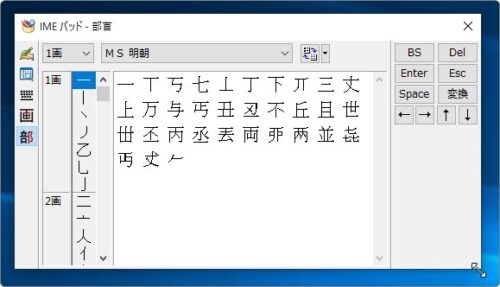

Windowsにはかなり昔から搭載されている便利な機能だにゃ


