Introduction
Ver. all 2016 2019 2021 2024 365
ワードを使用している時に、ちょっとメモ代わりに付箋を付けておきたい時があります。そんな時に便利なのが「コメント機能」です。
※ワードに「付箋」という機能はありません。
そのコメント機能の挿入の方法や削除方法などを紹介します。
「コメント機能」は通常、複数ユーザーが、一つの文書で意見交換したいときに使用します。
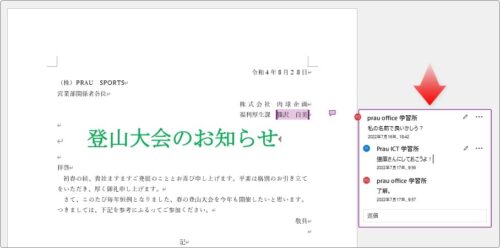
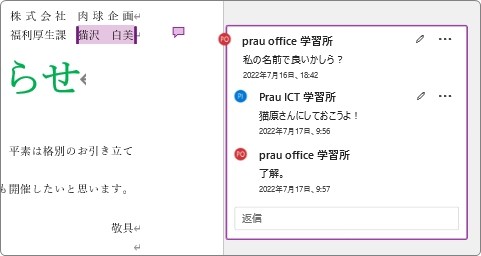
ここでは、そのような使い方ではなく、個人でメモ代わりの付箋としての使い方に絞って説明します。

コメント機能を付箋として使うにゃ
コメント機能を付箋として使う
下の画像をご覧ください。
印刷時に日付を変更する必要があるかもしれないので、後日の確認のために付箋を付けたかったとします。

対象の場所にカーソルを置いてある状態で、[校閲]タブ → [新しいコメント]をクリック。

これで、その場所にコメントが入ります。
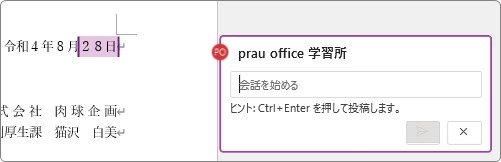
この「新しいコメント」は、[挿入]タブ → [コメント]でも挿入できますし、

右クリック → [新しいコメント]でも同じものが挿入できます。

ショートカットは、【Ctrl】+【Alt】+【M】。
どれか一つを覚えておけば良いですね。
挿入すると、文書の右余白にコメント入力欄が表示されます。
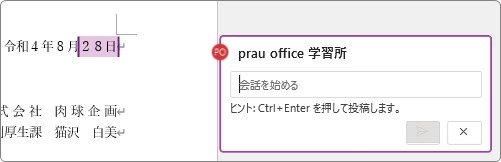
この場所にコメントを入力して、右下の「▶」を押せばOK。
※なんらかの文字を入力する必要があります。
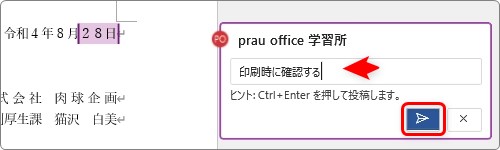
コメントを修正したい時や削除したい時は右上のボタンを使用します。
左側が「修正」、
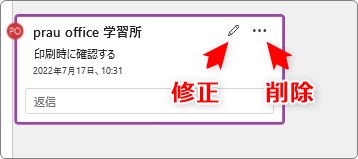
右側をクリックすると、[スレッドの削除]というゴミ箱ボタンが表示されるので、クリックするとコメントそのものを削除できます。
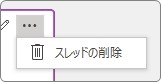
3つほど付箋代わりにコメントを付けたのが下の画像です。
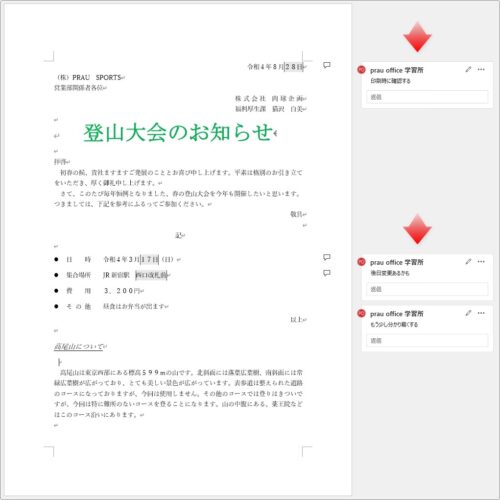
右側の余白に常に表示されているのが気になる場合は、[校閲]タブ → [コメントの表示]の上部分をクリックしましょう。

吹き出しの表示だけになるのでスッキリします。
※余白の「吹き出し」をクリックすると、コメント内容が再表示されます。

コメントが印刷されないようにする方法
このコメント機能ですが、印刷すると下画像のようにコメントの場所と内容が表示された状態で印刷されます。
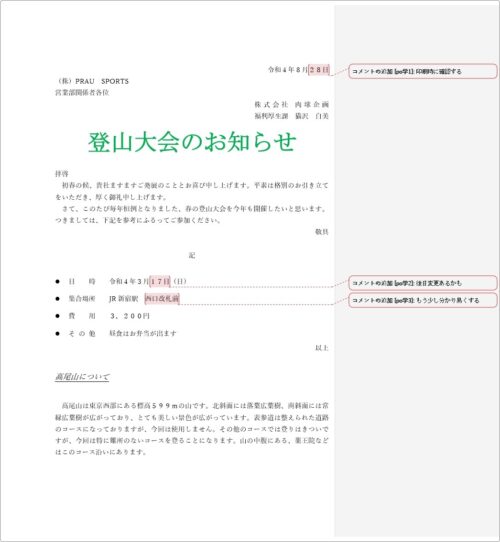
その分、文書は縮小されることになるのでイメージとしては下のような印刷結果となります。
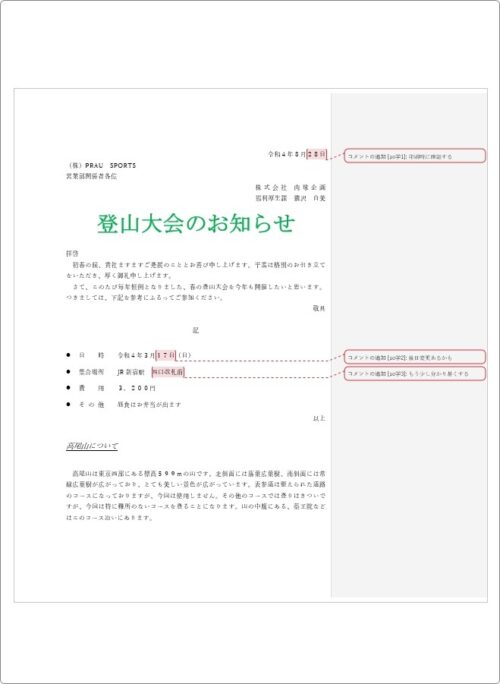
コメントは残したまま通常印刷したい場合は設定を変更する必要があります。
[印刷]画面の左側 → [設定]の場所をクリック →
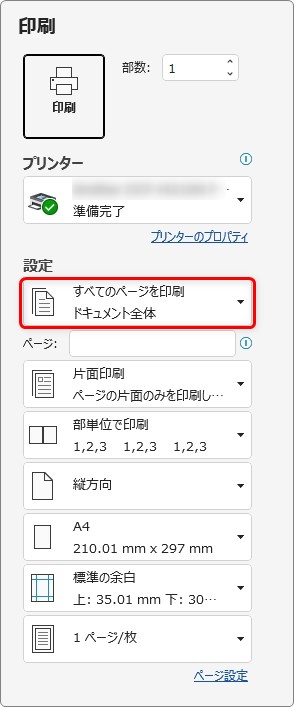
表示された一覧の下部にある[変更履歴/コメントの印刷]のチェックを外しましょう。
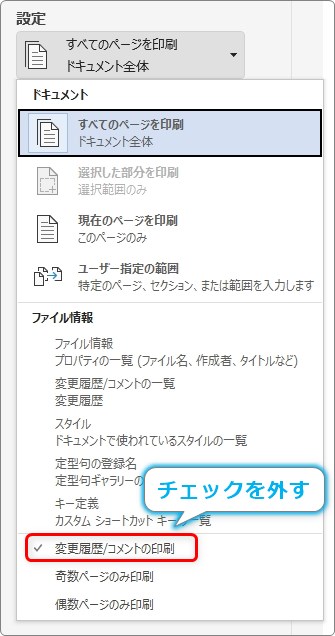
これで、コメントを省いた通常の印刷結果になります。
まとめ
WORDには「付箋」という機能は存在しません。
そのため、付箋の代わりに使える機能として「コメント機能」を紹介しました。
最初にも書きましたが本来は、複数の人が同一文書で意見交換したいときに使う機能です。
そのことは気にせず、自分の付箋代わりとして単純に使うのもおすすめです。
頻繁にメモ書きしたい方は、【Ctrl】+【Alt】+【M】を覚えておきましょう。
【M】を「メモ」に置き換えると覚えやすいですね。

印刷時だけは注意が必要だにゃ


