Introduction
Ver. all 2013 2016 2019 2021 365
基本的ですが、とても大事な機能。移動、コピー、貼り付けに関して説明します。
この下の文章を上へ、

移動したりする方法です。


基本操作ほど大切なんだにゃ
移動の方法
最初に文字列の移動方法です。
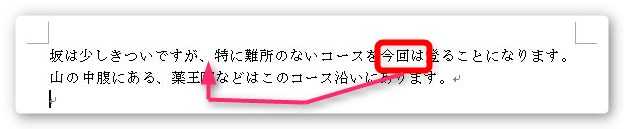
「今回は」を「特に~」の前の位置に移動してみます。
まず移動したい「今回は」をドラッグして選択します。

では移動してみましょう。
大切なのは、この選択した場所に重なるようにマウスを移動させることです。
マウスの先の形は、通常カーソルの縦棒「|」になっています。それが、選択した場所に持っていくと矢印に形が変わります。

これが、移動できる合図。移動したい場所まで引っ張ります。よいしょ。
移動中・・・。

移動中はマウスカーソルの形も変わりますね。
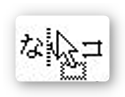
点線の縦棒が移動したい場所まで来たら、手を離しましょう。

移動成功です。
コピーペースト(貼り付け)の方法
コピーの方法は数多くあります。今回は基本的なコピー貼り付けの方法を4つ紹介します。
下の画像の「今回は」を一番下の段落記号の場所にコピーすることにします。

コピー貼り付けは4つの方法を紹介していますが、先におすすめ度を★でつけておきます。
コピー貼り付け方法のおすすめ度
- リボンを使う方法・・・★
- 右クリックを使う方法・・・★★
- マウスを使う方法・・・★★★
- キーボードのショートカットを使う方法・・・★★★
リボンを使う方法
まずコピー元の「今回は」をマウスで選択したら、

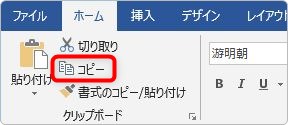
[ホーム]タブの[コピー]をクリックします。
画面上に変化はありませんが、パソコンの奥にいったん「今回は」という文字が保存されています。
貼り付けたい場所をクリックして。(一番下の段落記号の場所)

すぐ左側にある[貼り付け]ボタンをクリックします。


貼り付きましたね。
ただ、このやり方はパソコンに慣れてくるとあまり使いません。
マウスの移動距離と手順が、他のやり方より少し多いのが理由です。
右クリックを使う方法
まず移動したい文字列を選択します。これは先ほどと一緒。
次は、その選択した文字列の上で右クリックします。
出てきた画面の上の方にある「コピー」をクリックします。
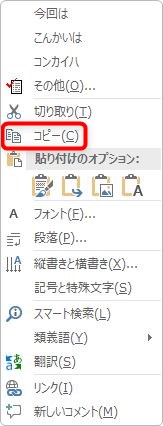
ここで注意したいのは、右クリックするときに、しっかり選択した文字列と重なっていることです。

このように、マウスカーソルが矢印の形になっていないといけません。
あとは、貼り付けたい場所で右クリック。
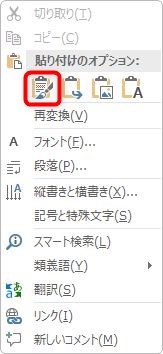
出てきた画面の上部、[貼り付けのオプション]一番左[元の書式を保持]をクリックするとそのまま張り付きます。
コピー貼り付けのボタンまで移動する必要はないのですが、右クリックして一覧から探すのが少し面倒です。
マウスを使う方法
お勧めの方法です。
移動したい文字列を選択したら、その文字の上にマウスカーソルを移動します。

そこで「Ctrl」キーを押しっぱなしにしてください。
見た目は変わりませんが、そのまま貼り付けたい場所までドラッグ(引っ張る)します。
移動中はマウスカーソルの矢印にプラス記号「+」がつきます。
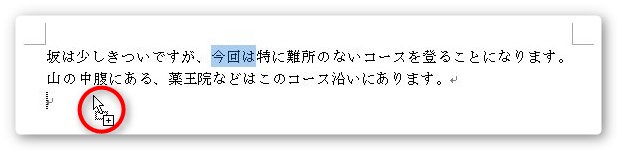
貼り付け先で、指を離すとコピー成功です。
この方法は、同じ場所を複数コピーしたい場合に有効です。
「Ctrl」を押し続けて、右手のマウス操作だけでどんどんコピーできますよ。
キーボードのショートカットを使う方法
こちらもお勧めです。
まず移動したい文字列を選択します。
次に、キーボードの【Ctrl】を押しながら【C】を押してください。
これでコピーが終わりました。画面には何も表示されませんが、コピーできています。
貼り付け先をクリックしたら、【Ctrl】を押しながら【V】を押し下さい。
これで貼り付け完了です。
「Ctrl」を押し続けて、貼り付け先だけマウスで変更しながら「V」を押すことで、同じものをどんどんコピーできます。
この【Ctrl】+【C】と【V】を使用したコピー貼り付けは、他のソフトウェアでも利用できるので是非覚えていただきたいショートカットキーの1つです。
他の便利なショートカットキーの一覧はOffice(オフィス)全般で使用できるお勧めショートカットキーにあります。是非参考にしてください。

コピー貼り付けは、パソコンが便利に感じる大事な機能にゃ!
次 → 書式のコピー貼り付け|見た目をコピーしてスピードアップ
【関連】


