Introduction
Ver. all 2016 2019 2021 2024 365
ワードで画像や図形が文章の文字の下にあり、選択できない時の対処法です。
文字列の折り返しを「背面」に設定すると起りやすいですね。
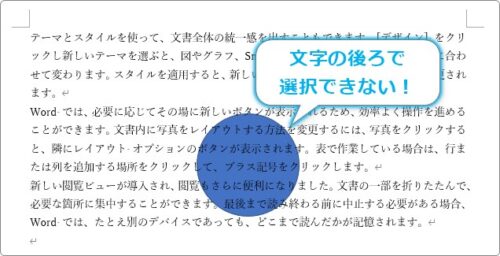
図形や画像のみが選択できる[オブジェクトの選択]に切り替えるのがポイントです。

裏側になっている図形も選択できるにゃ
画像や図形が見えている場合
図形を描画して、
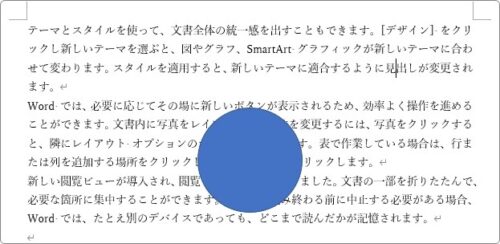
右上の[レイアウト オプション]ボタンから文字列の折り返しを[背面]に設定した後に、
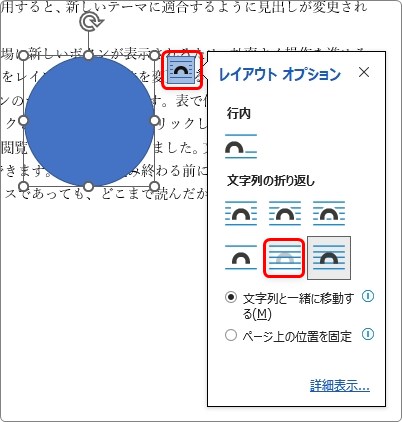
その図形を移動しようとすると、手前の文字が選択されてしまい図形が上手く選択できないことがあります。
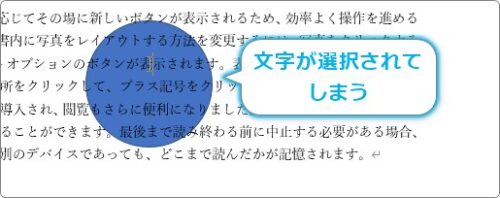
そんな時は、[ホーム]タブ → [選択]をクリック。
一覧から[オブジェクトの選択]を選びましょう。
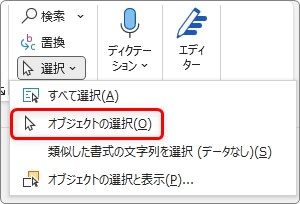
このボタンを押すと、文字ではなく図形や画像のみが選択できるようになります。
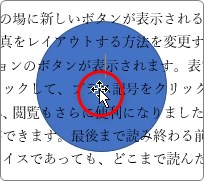
文字の裏側の図形を自由に移動できますし、
選択後に[図形の形式]タブから色を変えたり、

必要に応じて、右上の[レイアウト オプション]ボタンから文字列の折り返しを変更しても良いですね。
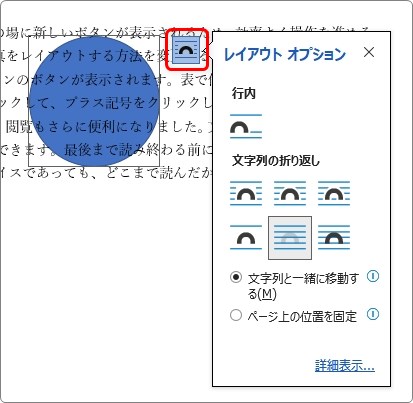
[オブジェクトの選択]状態の解除
図形の選択状態を解除するには、[オブジェクトの選択]をもう一度クリックします。
しかし、余白をダブルクリックすることでも解除できますよ。
後ろの画像や図形を選択する方法
複数の図形を組み合わせて作業していた際に、後ろの図形だけを選択する方法です。
下の「〇」の後ろには「△」の図形が隠れています。
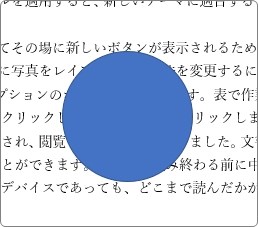
手前の「〇」を透過してみたのが下の画像です。。

この後ろの三角形だけを選択するときは、
[ホーム]タブ → [選択]をクリック。
一覧から[オブジェクトの選択と表示]を選びます。
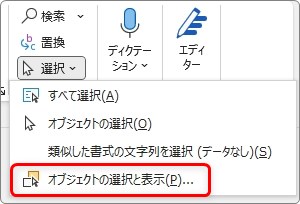
すると、画面の右側に[選択]作業ウィンドウが表示されます。
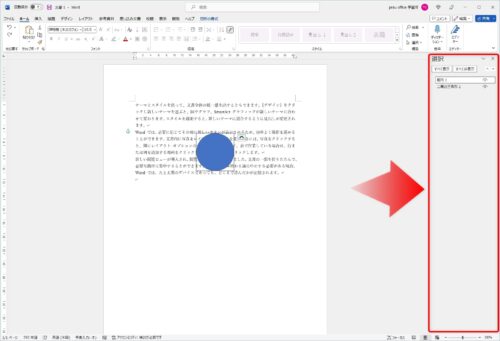
この作業ウィンドウには、現在の文書で使用している図形や画像の全てが表示されます。
今回は「〇」と「△」の2つの図形なので、それぞれの図形が表示されます。
※図形の名前は自動で付いていますが、2回クリックすると名称を変更することができます。
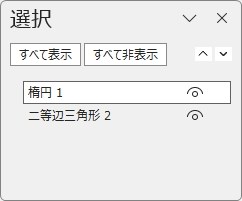
それぞれの図形の名称をクリックすると、その図形が選択されます。
今回の場合は「二等辺三角形2」をクリックすると、
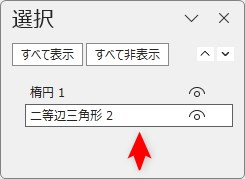
後ろの三角形が選択されます。
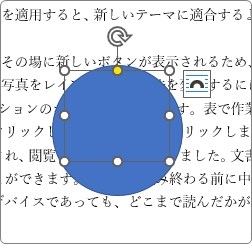
移動したいときは、選択の端が見えている場合は、マウスで引っ張りましょう。
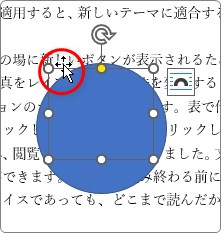
見えていない時は、マウスを使用せずキーボードのカーソルキー(矢印キー)で移動してあげましょう。
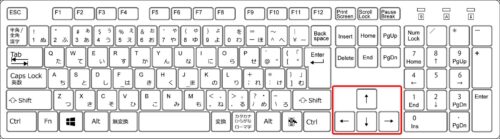
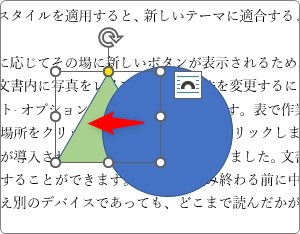
いったん、図形の順序を前面に変更して必要な調整をしてから背面に戻してもよいですね。
まとめ
多くの図形を扱うときには、途中で説明した[選択]作業ウィンドウを表示するのがお勧めです。
操作対象の図形を選択するのが楽になりますよ。
また、この作業ウィンドウでは【Ctrl】キーを押しっぱなしにすることで複数の図形を選択することもできます。
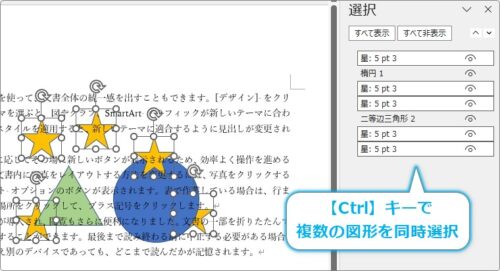
一部分の図形を選択して同時に動かす事なんかも可能です。

[選択]作業ウィンドウは複数の図形を扱うときには表示しておくのがお勧めだにゃ



