Introduction
Ver. all 2016 2019 2021 2024 365
ワードで同じ表を次のページなどに作る場合は、コピーした方が早いですね。表全体を選択することで簡単にできますよ。
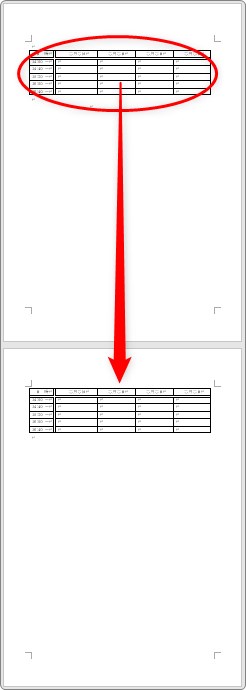

表の選択方法がポイントにゃ
同じ表をコピーする方法
では、下の表を次のページにコピーしてみます。
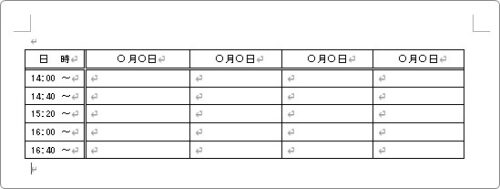
ポイントは表全体をしっかり選択すること。その際に、文字を選択するように選択してはいけません。
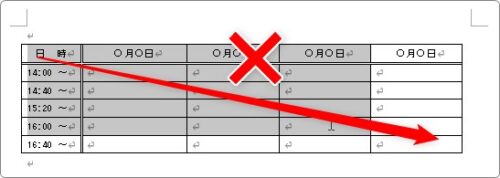
理由は、表を移動していた場合など、表部分だけが上手に選択できていない事があるから。
表全体を正確に選択するには、表の中にマウスを移すると表示される、左上のボタンを使用します。
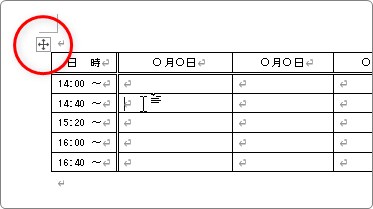
この場所にマウスを移動すると、マウスカーソルが矢印十字に変わるので、
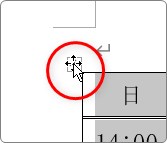
そのままクリックすると、正確に表を選択することができます。
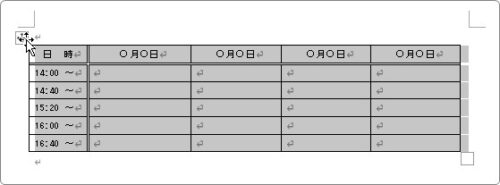
選択出来たらコピーします。
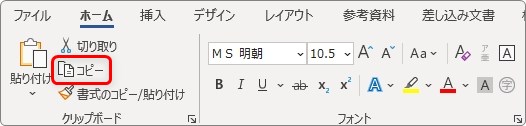
後は貼り付けたい場所をクリックして貼り付けるだけですが、次のページが存在しない場合は、改ページしましょう。
改ページとは、好きな場所から次のページに移動する機能。
【Ctrl】+【Enter】を押すだけです。
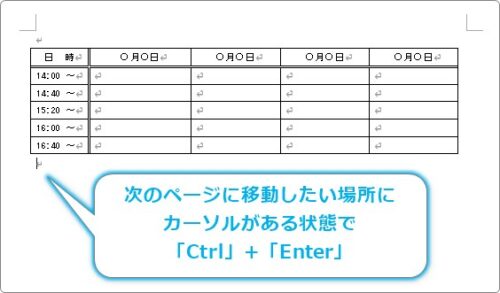
改ページ機能を使用すると、その場所には「改ページ」と表示されます。
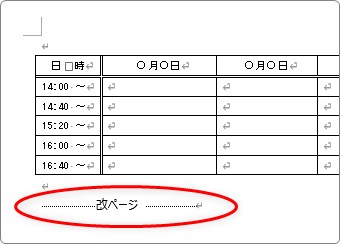
表示されない場合は、[編集記号の表示/非表示]ボタンを押しましょう。

改ページについの詳しい説明は、こちらからどうぞ。

Word(ワード)での改ページ機能の使い方|次のページを追加する方法
ワードでの改ページ機能の使い方です。数ページに渡るものを作成している場合、次のページまで改行するよりも「改ページ」を挿入しておくと編集が楽になりますよ。
後は、貼り付けたい場所をクリックして、
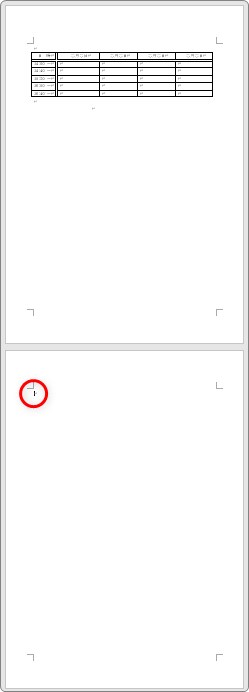
貼り付けです。
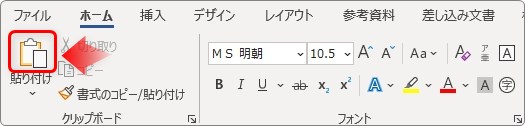
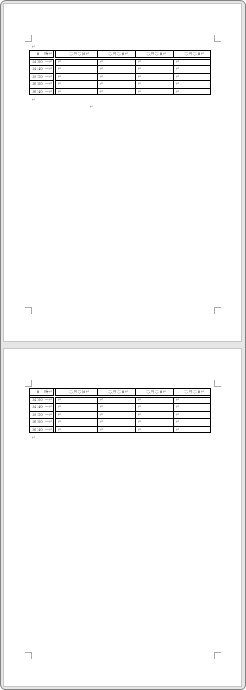
まとめ
ポイントは、表全体を正確に選択する事。
表の左上のボタンを利用しましょう。ちなみに右下の場所では、
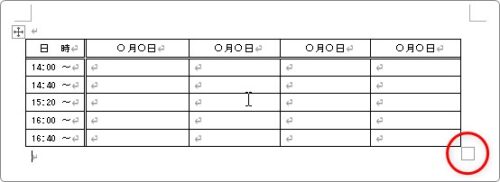
表全体のサイズ変更ができます。こちらもおすすめ。

改ページは大切な機能だにゃ


