Introduction
Ver. all 2013 2016 2019 2021 365
同じワードを使用していても、バージョンによって使える機能は異なります。
最新のバージョンで作成したファイルが、昔のワードで同じように表示されるのか不安になることがありますね。
また、以前のワードで作成したファイルを最新のバージョンで開くと、[互換モード]と上に表示されます。
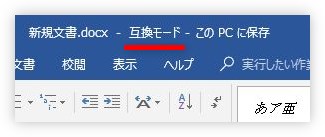
これを解除する方法の2つを紹介します。
※バージョン2013以降の設定画面はほとんど同じなので、バージョン2016の画面で説明しています。

「いつもの機能が使えない」と思った時は互換モードになっているかもしれないにゃ
以前のバージョンとの互換性を確認する方法
例えば、下のファイルをワード2016で作成したとします。
メールで添付して送る宛先のオフィスのバージョンが2007だと分かっていた場合、そのまま表示されるか不安になりますね。
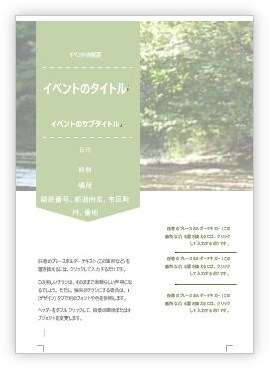
バージョン2013、2016、2019、2021、365の場合
そんな時は、左上の[ファイル]をクリックして、
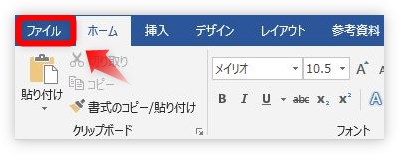
最初から選ばれている[情報]の場所の右側で、[問題のチェック]をクリックして、
※ワード2016の画面
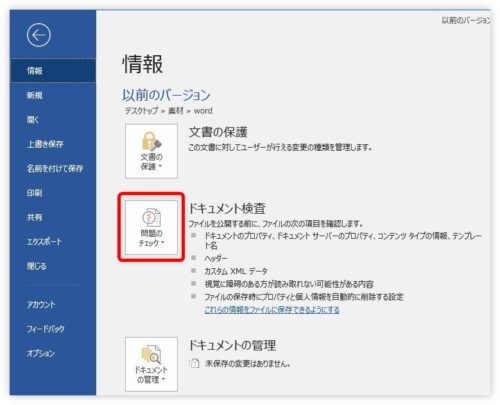
※ワード2010の画面
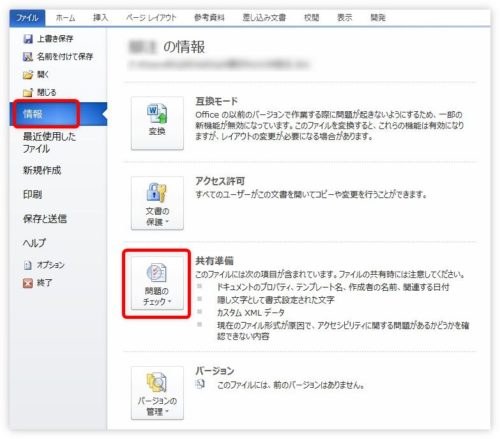
一覧の一番下にある[互換性チェック]をクリックします。
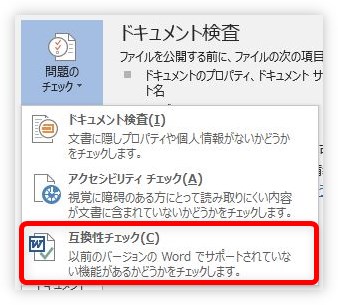
すると、[Microsoft Word 互換性チェック]の画面が表示され、[概要]の場所に機能が失われる可能性や、正常に実行されなくなる可能性のある場所が表示されます。
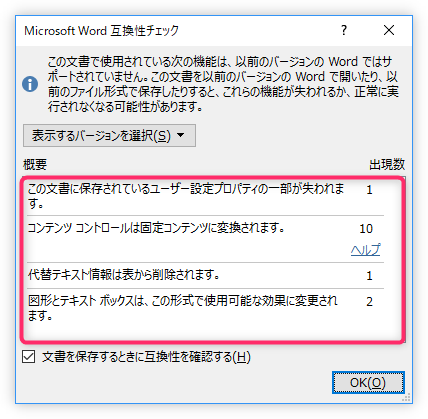
「この場所のこの機能が対応していないよ」と具体的に教えてくれるわけでは無いので、ある程度推測が必要になりますね。
また、初期設定では、Word97-2003のバージョンまで遡って対応しているかを確認します。
もう少し最近のバージョンとの互換性を確認したい場合は、[表示するバージョンを選択]をクリックしましょう。
すると、どのバージョンで開くとどうなるかを3つから選択できます。
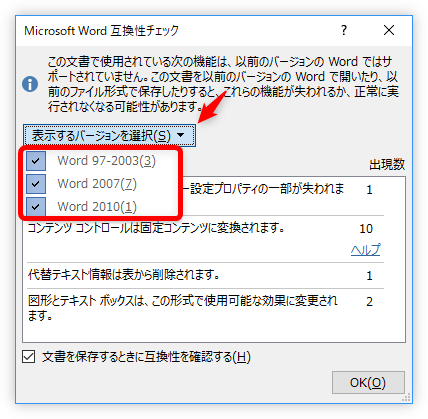
※ワード2010は、2つから選ぶことになります。
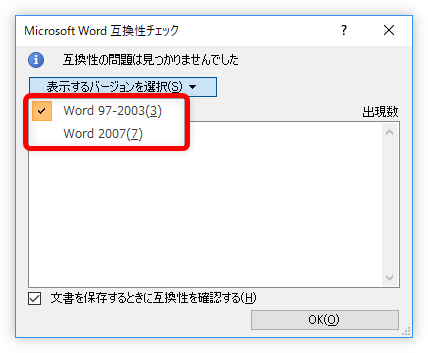
ちなみに、[Word 2007]のみにしてみると、2007以降に対応したものは省かれるため、
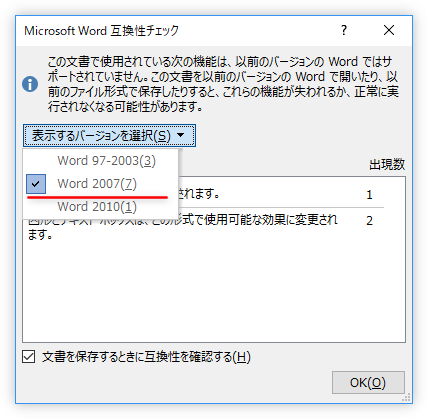
下の[概要]一覧に表示される数が少なくなりました。
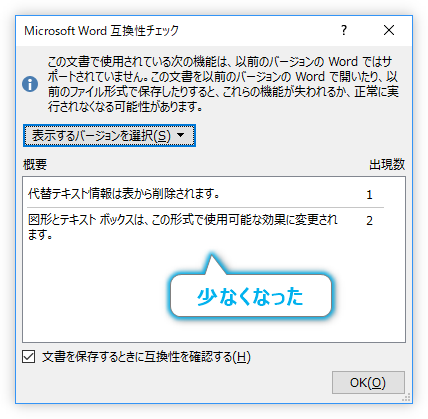
このように、どのバージョンで開く可能性があるかを考えてバージョン選択すべきですね。
また、右側に[ヘルプ]が表示されている場合は、
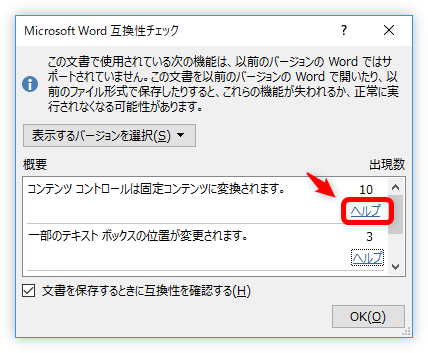
クリックするとマイクロソフトの「バージョン間の互換性の変更」というページに繋がります。
このページは、バージョンごとの対応一覧であり、個別に機能をチェックしてくれるわけではありません。
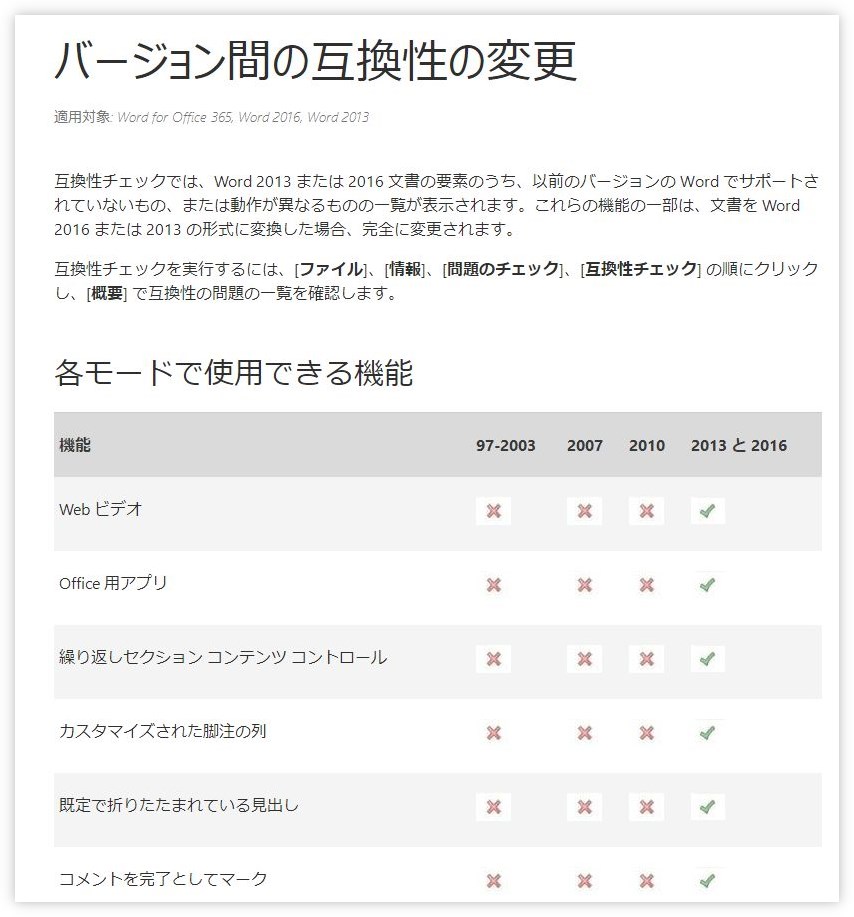
[互換モード]を解除する方法
以前のバージョンで作成したワードファイルを、新しいバージョンのワードで開くと[互換モード]で開きます。
[互換モード]になっているかは、画面上部のファイル名が表示されているタイトルバーを見れば分かります。

拡大するとこんな感じ。
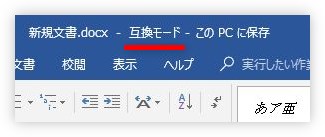
ワード2010の場合はこんな感じ。
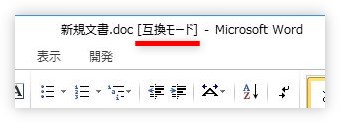
【互換モードの特徴】
以前のバージョンでも使えるように機能が制限される
そのファイルを今後どう扱うかによって、[互換モード]を解除するか考えましょう。
解除すれば最新の機能が使用できるようになります。
- 前のバージョンで編集する可能性が無い場合・・・互換性を解除
- 前のバージョンで編集する可能性がある場合・・・そのまま作業
では、解除する方法です。
左上の[ファイル]をクリックして、[情報]の場所の右側で、[変換]をクリックします。
※ワード2016の画面
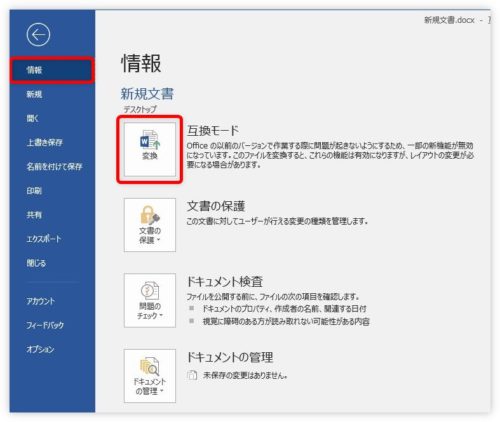
※ワード2010の画面
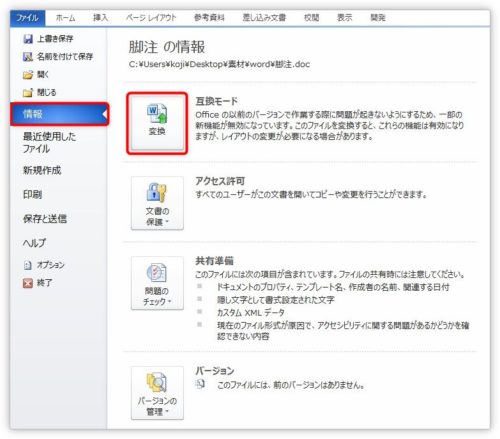
表示された画面で[OK]をクリックすれば互換モードは解除されます。
※ワード2016の画面
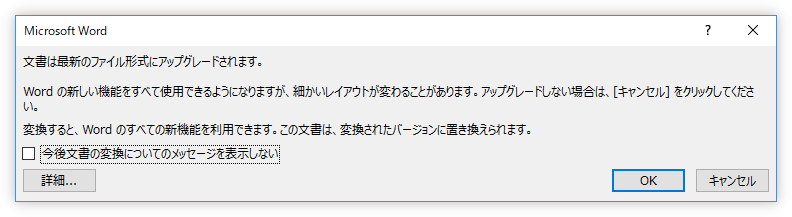
※ワード2010の画面
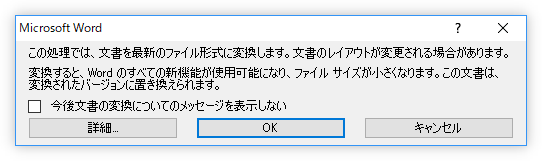
まとめ
ワードのバージョン違いで作業する場合に必要な知識について紹介しました。
[互換モード]に関しては、解除すべきかを考える必要がありますね。
- 前のバージョンで編集する可能性が無い場合・・・互換性を解除
- 前のバージョンで編集する可能性がある場合・・・そのまま作業

いつも同じバージョンのワードを使うとは限らないにゃ


