Introduction
Ver. all 2016 2019 2021 2024 365
ここでは、ワードの目次機能ではなく、自分で目次を作成した際にページ数まで点線を引く方法を紹介します。
また、ページ数の位置を揃えたり、目次内容からページ数までの間隔の変更方法も説明します。
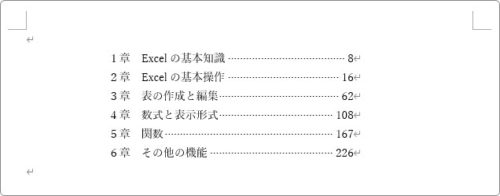
目次機能を使用すると、簡単に点線を引くことができますが、目次機能そのものがちょっと難しい機能になっています。
ちなみに、目次機能を使用したときに点線を引く方法を簡単に紹介しておくと、目次にカーソルを置いてある状態で、
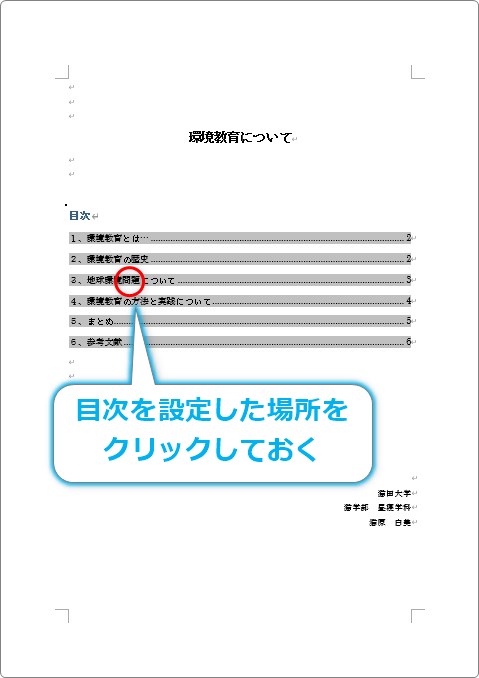
[参考資料]タブ → [目次] → [ユーザー設定の目次]をクリックして、
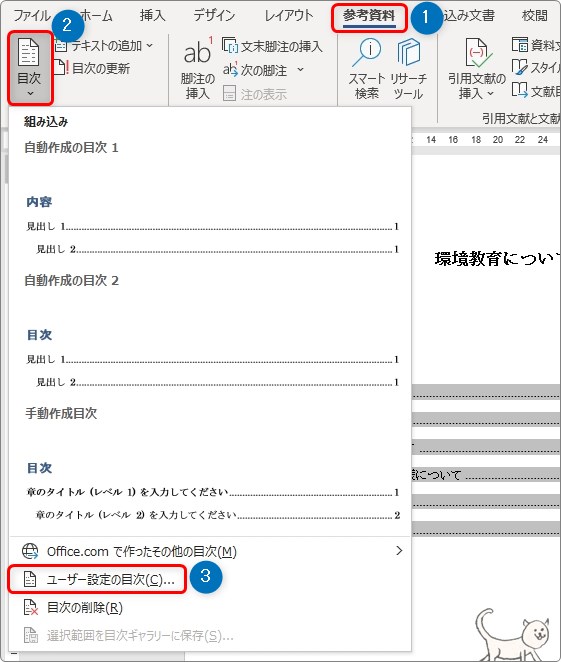
[タブ リーダー]の場所で設定できます。
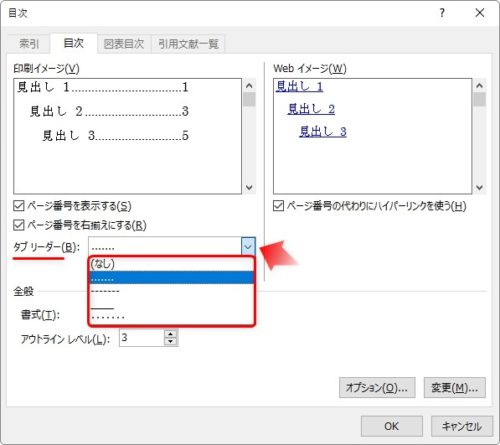
もしワードの目次機能に興味がある場合は下のリンク先をご覧ください。

目次機能を使用するのではなく、自分で作成した目次に点線を引くには「タブ機能」を使用するのがおすすめです。
「タブ機能」は、複数行の文字の頭を揃える事ができる機能です。さらに点線を引くこともできます。

タブは箇条書きでも使用するにゃ
目次での点線の設定方法
作成前の準備
まず、準備として編集記号を表示しましょう。
[ホーム]タブ → [編集記号の表示/非表示]を押します。
こちらを押しておくと、普段表示されない編集記号が表示されます。
※例・・・スペースが□で表示される。

今回ページ数の位置を揃えるために「タブ機能」を使用します。
そのタブ機能を使用しているかどうかの表示は、このボタンを押していないと表示されません。
タブ機能はキーボードの左上にある【Tab】キーを使用します。
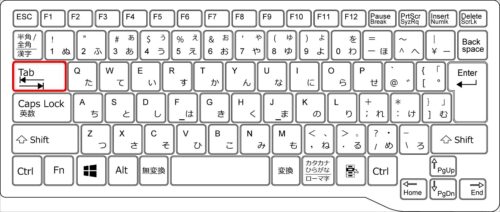
通常【Tab】キーを押すと、4文字間隔で空白を空けることができます。

初期状態だと、この空白が【Space】キーで空けたのか、【Tab】キーで空けたのか分かりません。
編集記号を表示するように設定しておくと、【Tab】キーを使用した時は、下のように矢印が表示されます。
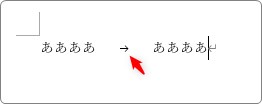
次に、「ルーラー」を表示しましょう。
「ルーラー」とは定規の事。この定規を表示しておくと目次の内容とページ番号の間隔を簡単に調整できるようになります。
[表示]タブ → [ルーラー]にチェックを入れます。

これで、用紙の左端と上端にルーラーが表示されます。
左が「垂直ルーラー」、上が「水平ルーラー」。
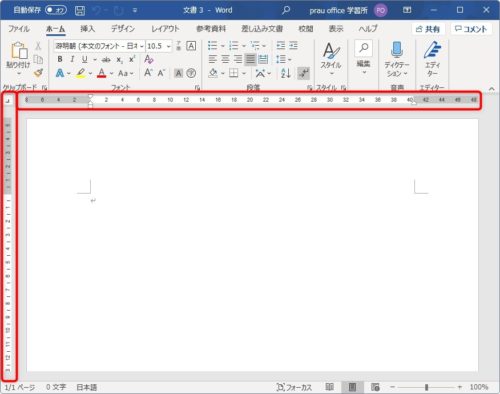
※ワード2007とワード2010では、画面右、スクロールバーの上にルーラーを表示するボタンがあります。
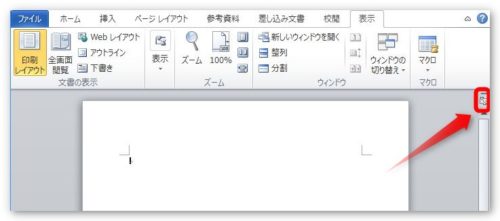
目次の入力
では、文字情報を入力してしまいましょう。
今回は下のように入力してみました。

「〇章」と「内容」の間に、空白を1つ入れているのですが、編集記号の表示をオンにしているので、空白が□で表示されているのが確認できますね。

ポイントは、内容とページ数の間は、何も入れないということろです。ここで「タブ機能」を使用します。
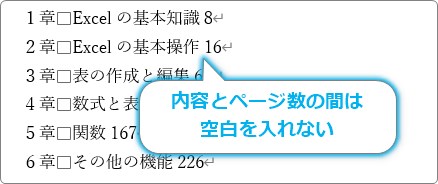
では、ここからが本番です。
タブ機能を使用する
では、ここからタブ機能を使用していきます。
タブ機能を使用するには、【Tab】キーを押して間を空けます。
目次の「内容」と「ページ数」の間をクリックして、【Tab】キーを押しましょう。
一つずつ入れていきます。

設定が終わったのが下の画像。
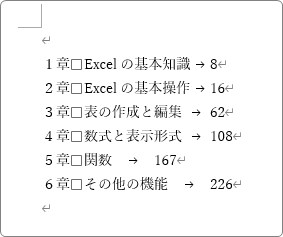
それぞれページ数の前に矢印が入っていますね。
「5章」の場所が揃っていませんが、これは気にする必要はありません。
一応説明しておくと「Tab」機能は4の倍数の文字数で揃えるからです。
「5章」の文字数が少ないため、前の4の倍数位置になってしまっているのです。
次に、タブ設定の種類を変更します。
画面左端の垂直ルーラーの上を見てください。下画像のように[左揃えタブ]という設定になっているはずです。

この状態で設定すると、ページ数が下のように左で揃ってしまいます。
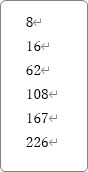
ページ数は右で揃えた方が恰好良いと思います。
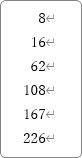
何度かその場所をクリックして、下画像の形[右揃えタブ]に変更しましょう。

続いて、作成した目次の段落を全て選択します。

選択出来たら、上に表示した水平ルーラーのページ数を移動したい位置をクリックします。
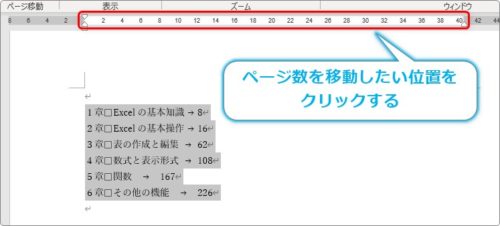
すると下のようにタブのマークが付きます。

これで、内容とページ数の間に間隔が空きます。
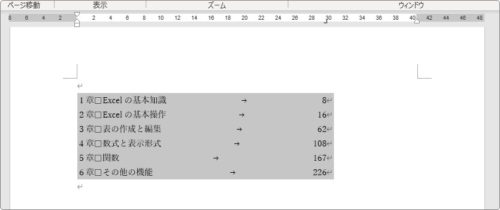
この機能を使用する際の便利なことが、自由自在に間隔を調整できることです。
設定したタブの位置にマウスを移動して左右に引っ張るだけで間隔が調整できます。
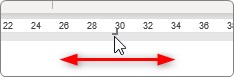
間に点線を引く
ここからが今回のメインテーマですね。
内容とページ数の間に点線を引きましょう。
まず忘れずに全体を選択しておきます。
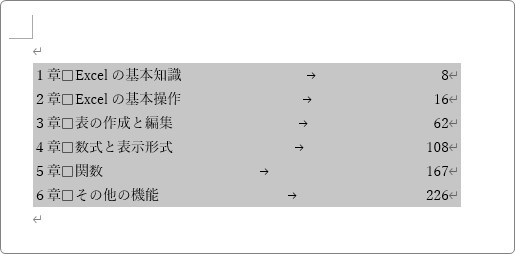
選択したら、[ホーム]タブ → [段落起動ツール]をクリック。

表示された[段落]ダイアログボックスで、左下の[タブ設定]をクリックします。
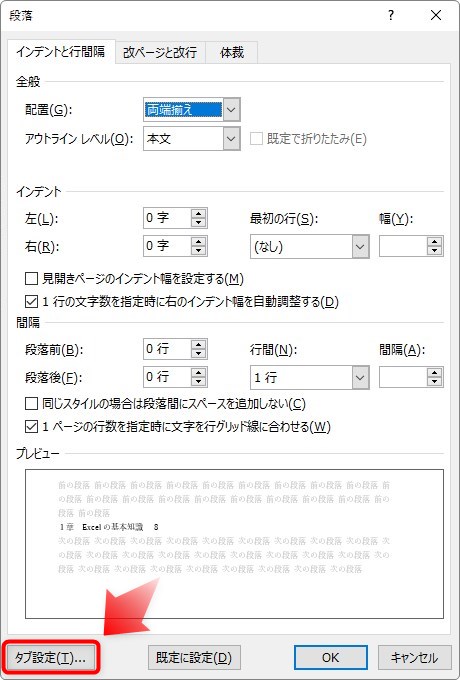
表示された[タブとリーダー]画面の[リーダー]の場所で好きな線を選んで[OK]を押します。
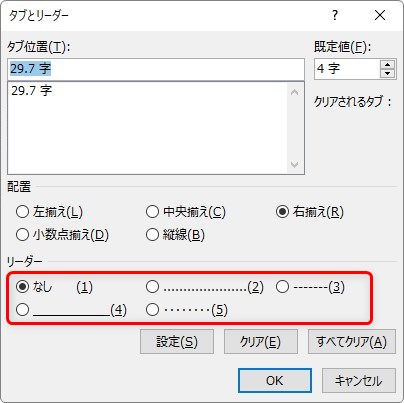
今回は、(5)の点線にしてみました。
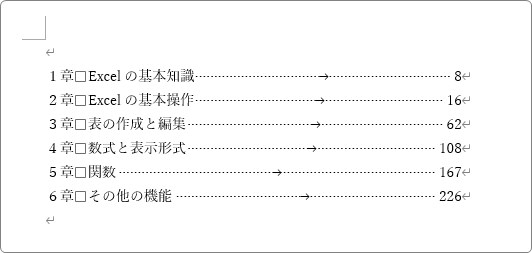
これで設定完了です。
ついでに、目次の左位置を調整してみましょう。
全体を選択して、
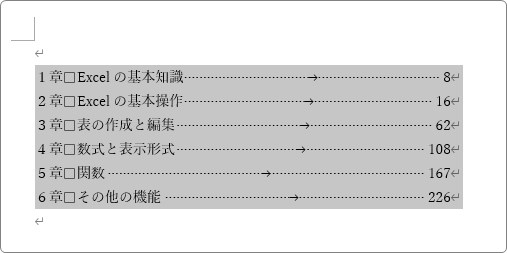
水平ルーラーの部分を見ると、インデントマーカーが存在します。
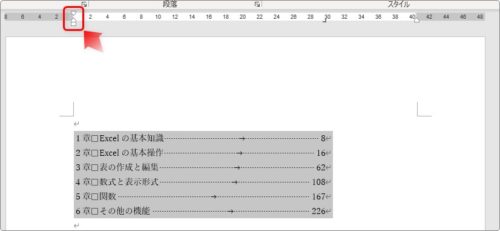
その下の部分(左インデント)を、
![]()
右に移動することで、目次の左端の位置をずらす事ができます。
このインデントマーカーは3つに分かれているので、間違えないようにマウスの下に「左インデント」と表示されてから右に移動しましょう。

これで、簡単に左の位置を移動できます。
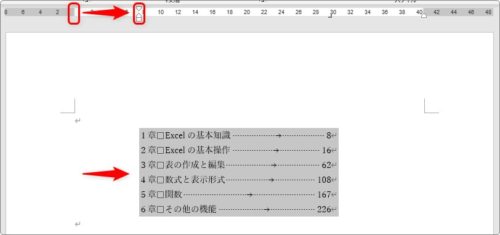
完成です。
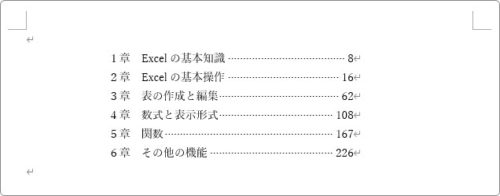
まとめ
手順が多かったので難しく感じた方も多かったのではないでしょうか。
ワードの操作でよくある質問の一つが、文字を揃えることです。
そこで使用する大切な機能が今回紹介したタブ機能。
このタブ機能を上手に扱えるかは、ワードをちゃんと扱えているかどうかの判断基準にもなると思います。
大切な機能なのでしっかり使えるようになりたいところ。
タブ機能に関する詳しい説明は下のリンク先にあるので、興味のある方はご覧ください。


タブ機能は慣れると、とても便利だにゃ


