Introduction
Ver. all 2016 2019 2021 2024 365
エクセルでの百分率の求め方ですが、関数は必要ありません。割り算を使用します。
まず、百分率ですが全体の割合を100%で表示したものです。
全体に対する割合を表示する際の見た目をどう表示するかの問題です。
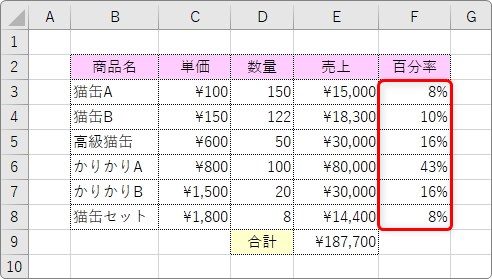
言葉を変えると、百分率は構成比と言い換える事ができます。
百分率 = 構成比

ただの割り算で計算するにゃ
百分率の求め方
では、下の表の「売上」の百分率を右に出してみます。
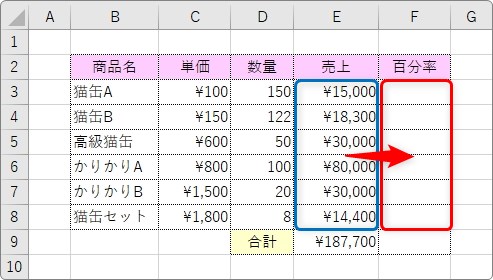
使用するのは割り算。
百分率を求める計算式は、
「百分率を出したいセル」 ÷ 「全体の値」
百分率を出したいセルを、全体の場所で割り算してあげると出てきます。
まず、計算式を入れるために「=」をキーボードから入力します。
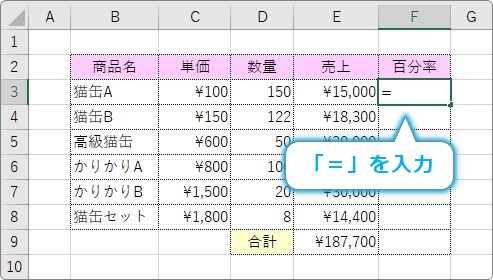
次に、百分率を出したいセルを選択します。
今回の場合は「E3」をクリック。
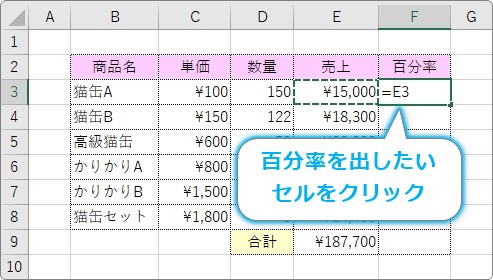
次に割り算を使うので「/」を入力。
※コンピュータでの計算は、割り算は「/」スラッシュ、掛け算は「*」アスタリスクを使用します。
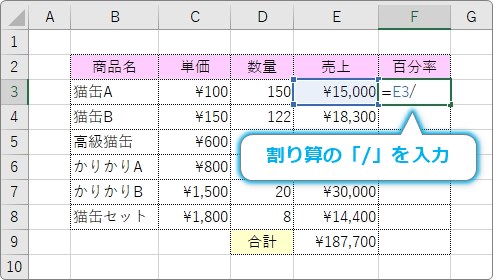
そして、全体に対しての割合を算出したいので全体の場所となるセルを選択します。
今回の場合は、「売上」の全体の数値(合計)は「E9」なので、「E9」をクリック。
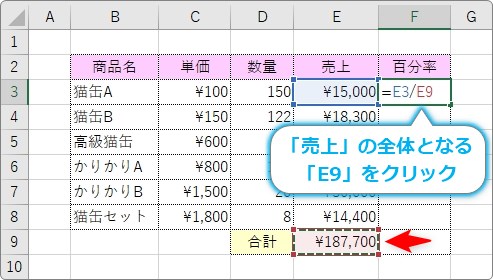
ここで大切なのは、キーボードの【F4】キーを押して「$」記号を付けること。
後で、下に計算式をコピーした際に、「E9」の位置が移動しないようにするためです。
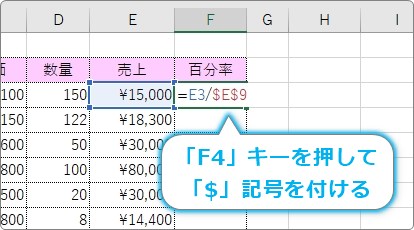
この「$」を付けてセル番地を固定することを絶対参照とよびますが、詳しく知りたい方は下のリンク先をご覧ください。

「$」記号を付けたら【Enter】キーで確定すると計算結果が表示されます。
そのままの状態だと、全体を「1」とした場合の割合が表示されます。
今回の場合だと、売上全体である「合計」の「187700」に対して、対象となる売上は「15000」。どうやら全体の十分の一以下の「0.079915」のようですね。
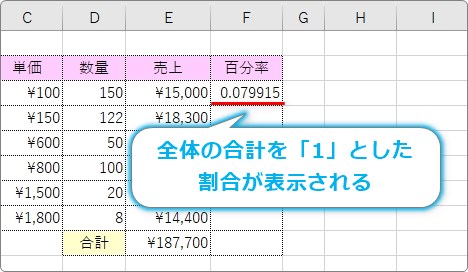
この結果を「1」に対する割合ではなく「100」に対する割合に変更すれば百分率になります。
ここから百分率にする方法は2つに分かれます。
- 「パーセント スタイル」を使用して、見た目を変更する
- 実際に結果を100倍する
おすすめの最初の方法から説明します。
操作は簡単。
[ホーム]タブの中央あたりにある「パーセント スタイル」ボタンを押すだけです。
※右枠の青枠で囲んだ場所で、小数点第一位まで表示したりすることもできますよ。

計算結果が「100倍」されて、同時に「%」記号も付いてくれます。
便利なボタンですね。
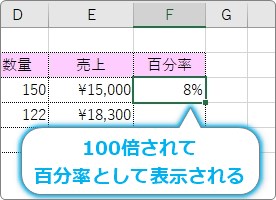
後は、右下の■を下に引っ張って、
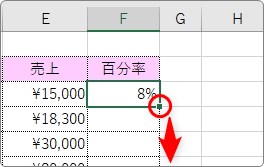
オートフィル機能を使用して下にコピーすれば終了です。
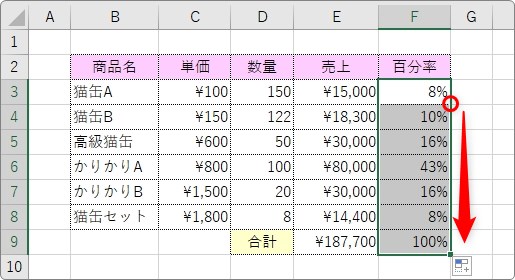
どうやら、「猫缶A」の売上「15000」は全体の「187700」の「8%」だったようですね。
また、計算式に「$」記号をつけ忘れると、下のようにエラーが表示されるので注意しましょう。
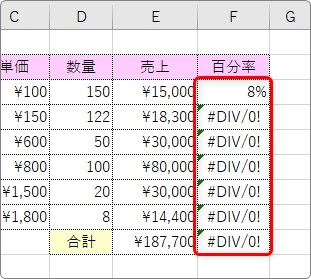
もう一つの、実際に100倍する方法は、作成した数式に
*100
を追加するだけです。
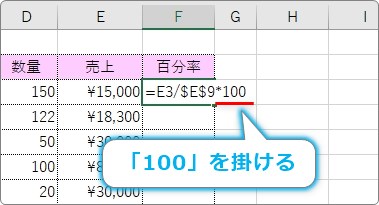
これで、100倍された数値になるので百分率の表示になります。
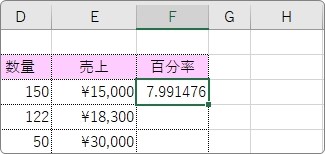
小数点以下は[小数点以下の表示桁を増やす][小数点以下の表示桁を減らす]ボタンで調整しましょう。

オートフィル機能を使用してコピーすると、下のようになります。
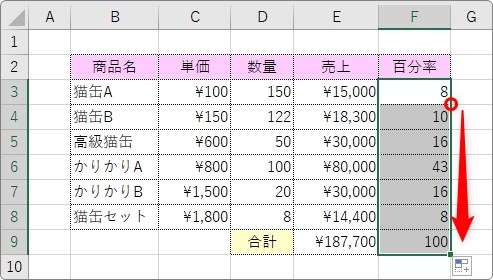
まとめ
最近「百分率」という言葉はあまり聞かなくなってきたような気がします。
「百分率で表示して」というよりは、「パーセントで表示して」とか「構成比で表示して」と言った方が分かり易いからかもしれませんね。
「全体に対する割合」という意味では同じですので計算方法も一緒。
対象の場所を全体で割り算する
と覚えておきましょう。
また、構成比の算出方法は下のリンク先で説明しています。こちらも見ていただくと、より理解が深まると思います。


構成比と同じだにゃ


