Introduction
Ver. all 2013 2016 2019 2021 365
ワードの表で均等割り付けする方法についてです。
いくつかやり方がありますので、参考にしてください。
通常の均等割り付けの方法はWord(ワード)の均等割り付け機能の使い方|文字の幅を揃えようをご覧ください。

普段の均等割り付けと違うやり方もあるにゃ
表内での均等割り付けは選択範囲に注意しよう
今回は、下の表を参考に説明していきます。
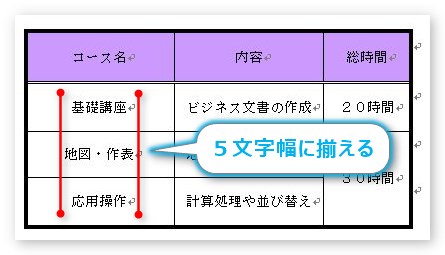
「基礎講座」「地図・作表」「応用操作」の幅を揃える場合は、1番文字数の多い「地図・作表」の文字数に合わせる必要があります。
「地図・作表」は5文字なので、他の2か所を5文字の幅にすればピッタリ合いますね。
では、均等割り付けを使ってみましょう。
3つのセルを引っ張って選択して、
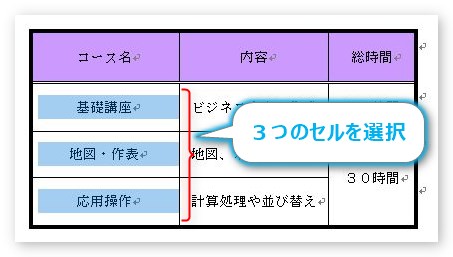
[ホーム]タブの[段落]にある[均等割り付け]をクリック。
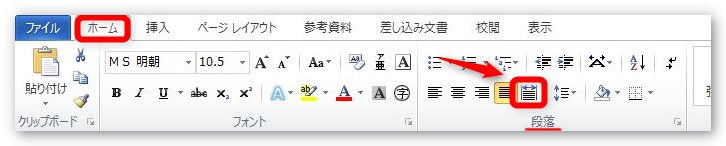
すると、
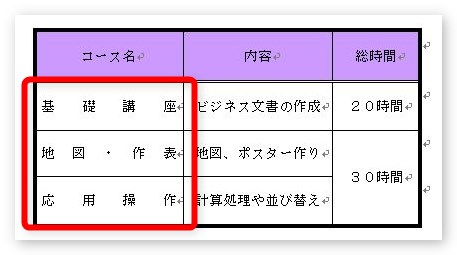
できた!?
いえ、よくみると均等割り付けはできているのですが、5文字幅になっているのではなさそうです。
実際に左の列幅を広くしてみると、下の図のようになります。

5文字幅で均等割り付けされたのではなく、各セル内で均等割り付けされたのですね。
なぜでしょう。
理由は、通常の均等割り付けの設定と似た理由です。
通常の均等割り付けでは、最後の段落記号(改行マーク)を含めるか含めないかで均等割り付けの機能が変化します。
段落記号とは下の赤丸の部分です。
![]()
- 段落記号を含まない・・・文字数で均等割り付け
- 段落記号を含む・・・1行への均等割り付け
同じように、表内での均等割付も段落記号を含めるかどうかで変化するのです。
- 段落記号を含まない・・・文字数で均等割り付け
- 段落記号を含む・・・セル内での均等割り付け
そして、1度に均等割り付けをしようとして、複数のセルを選択するということは同時に段落記号も選択していることになってしまします。
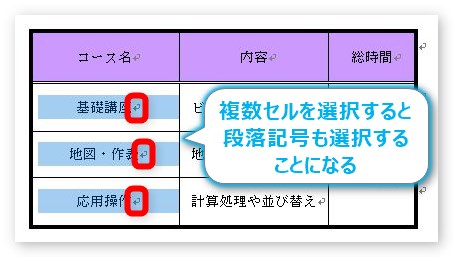
ということは、文字幅で均等割り付けをする場合は、セルごとに設定する必要があるということですね。
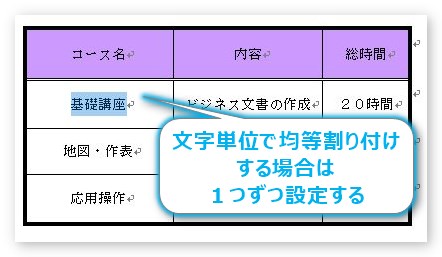
まず、「基礎講座」だけ選択し、[均等割り付け]をクリック。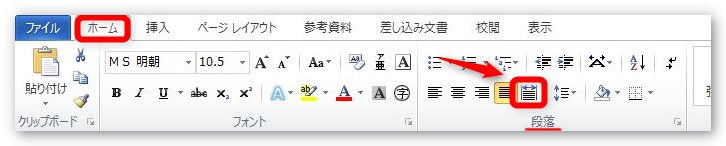
出てきた画面の[新しい文字列の幅]の場所を消して、「5」と入力して[OK]です。
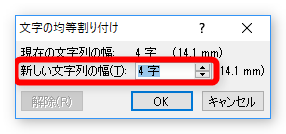
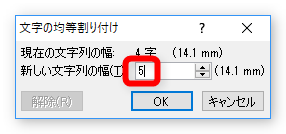
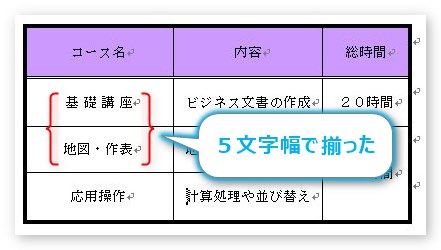
5文字の幅で揃いました。同じように「応用操作」も5文字に均等割り付けすると、
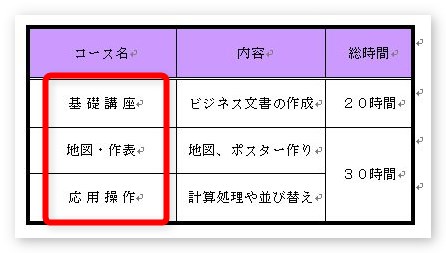
きれいに5文字幅で揃いました。
均等割り付けした場所をクリックすると青い線が引かれます。
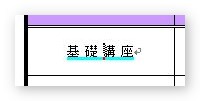
この線は「この場所は均等割り付け機能を使っていますよ」とお知らせしてくれている線です。印刷はされないので安心です。
また、1度設定した均等割り付けを解除したいときは、設定で使用したのと同じ[均等割り付け]ボタンを押して、出てきた画面の[解除]をクリックすれば解除されます。

セル内の均等割り付けを単独セルに使用する場合
先に説明した、セル内での均等割り付けですが、複数セルではなく個別のセルのみを設定する場合はどうしましょう。
その場合は、セル選択を利用しましょう。セル選択は各セルの左端の部分で黒矢印になったらクリックです。
※表での選択について詳しく知りたい方はWord(ワード)での表作成 ②|表を早くきれいに作る方法 その2の「6、表の選択各種」をご覧ください。
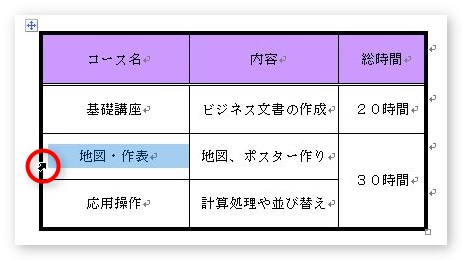
しっかり段落記号まで選択されていますね。そのまま均等割り付けすると、
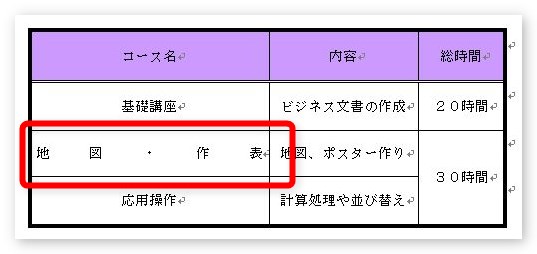
このように、1つのセルだけセル内での均等割り付けが設定されます。
※分かり易くするために、左の列だけ幅を広げています。
セル内での均等割り付けで、文字を自動縮小する方法
下の画像をご覧ください。
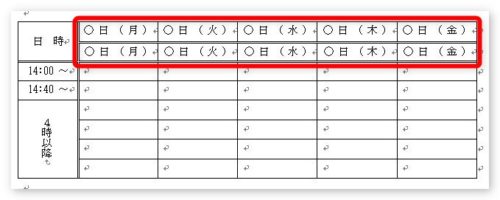
日時の2行ですが、セル内での均等割り付けをしています。
同じ設定をしているように見えるのですが、同じ均等割付でも方法を変えています。
最初の行が、これまで説明した均等割り付けの方法で設定しています。
表の全体サイズを小さくしてみましょう。
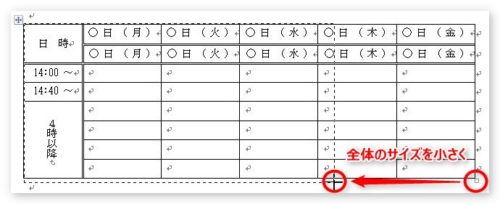
すると、下の画像のようになります。
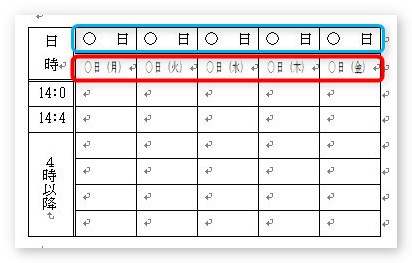
青い四角で囲んだ、これまでの設定で均等割り付けした最初の行は、列幅が狭くなったため文字が全て表示されなくなっています。
一方、赤い四角で囲んだ場所は、自動で文字が縮小されています。
なかなか便利そうです。
こちらの設定方法は、[レイアウト]タブ → [プロパティ]をクリック。

出てきた画面で、[オプション]をクリック。
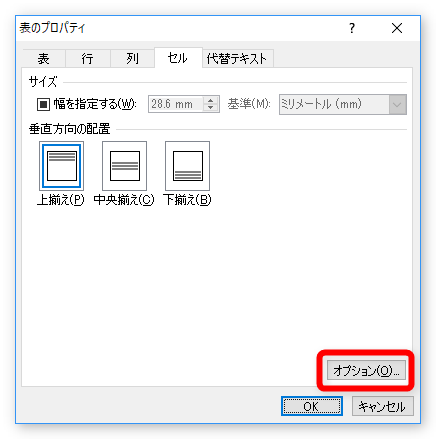
[文字列をセル幅に均等に割り付ける]のチェックを入れます。
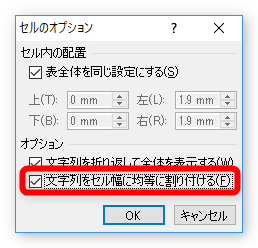
この方法で均等割り付けすると、表サイズを小さくすると文字が縮小される設定になります。
しかし、縦書きでは使用できないので注意が必要です。
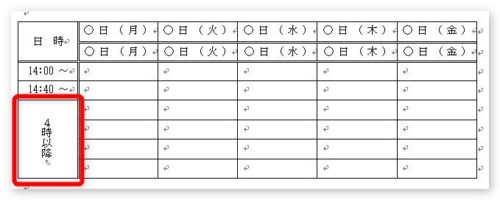
画像左下の縦書きを均等割り付けするような場合は、リボンの[均等割り付け]ボタンを使用しましょう。
まとめ
表内で、文字幅を指定して均等割り付けする場合は各セルごとに設定が必要になることは覚えておきましょう。
また、最後に説明したセル内の均等割り付けで文字が縮小される設定も便利なときがありますよ。

表内でも均等割り付け使っちゃうぐらい、体裁にこだわるのはステキだにゃー
前 → 表の細かい設定 ①|列幅の揃え方


