Introduction
Ver. all 2013 2016 2019 2021 365
ワードの表で関数を使用する方法です。
エクセルで作成したものをコピーした方が早い場合が多いですが、ワードで全てを完結させたい場合に便利です。
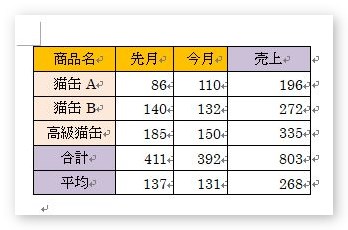
ポイントを先に書いておきます。エクセルと違う部分があるので注意してください。
- (式)フィールドを使用する
- セル参照が使用できる(同じ表のみ)・・・他の表のセルは参照できない
- 計算結果は自動更新されない・・・【F9】キーで更新
- オートフィルでのコピーは使用できない・・・計算式をコピーして1つ1つ修正する必要がある
- 計算場所にブックマーク機能が使用できる

ワードでも関数が使えるにゃ
関数の使い方
では、下の表の赤枠で囲んだ部分の合計を計算してみます。
計算したいセルをクリックして、

[レイアウト]タブ → [計算式]をクリックします。
※表内を選択していないと[レイアウト]タブは表示されません。

拡大するとこんな感じ。
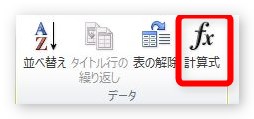
[計算式]ダイアログボックスが表示されます。左側に数値データが入力されていると、最初からSUM関数が自動で入力されています。さらに引数(括弧の中)には「LEFT」という左を計算する場所引数が入ってくれています。
※場所引数の種類については、後ほど説明します。
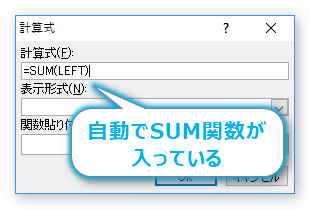
今回はそのまま[OK]をクリックすれば、計算結果が表示されます。
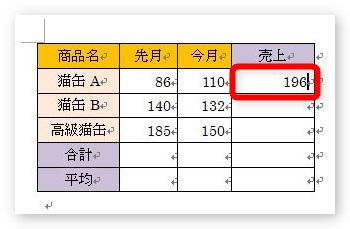
フィールドに関して
今の計算結果をクリックすると、グレーの網掛けがかかります。
これは、「フィールド機能を使用していますよ」ということ。
フィールド・・・ワードに一定のコードを入力して、文書の要素を自動化すること
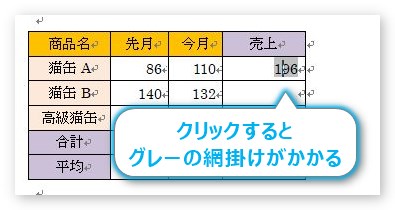
クリックした状態で【Shift】+【F9】を押すと、そのフィールドの内容が表示されます。
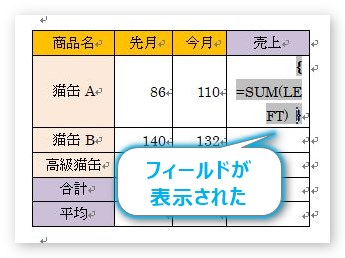
自動で幅が広がってくれないので、見やすく列幅を広げたのが下の図です。
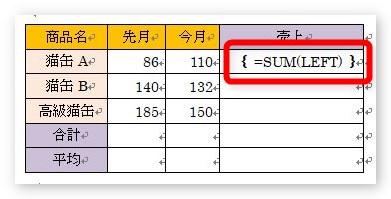
中括弧{}の中に計算式が入っているのが分かりますね。このように直接フィールドの計算式を表示してチェックしてもいいですね。
ここで、フィールドに関する操作をまとめておきます。
- フィールドの更新・・・・・・・・・・【F9】
- フィールドの表示/非表示 ・・・・・・【Shift】+【F9】
- 全てのフィールドの表示/非表示 ・・・【Alt】+【F9】
- 新規フィールドの挿入・・・・・・・・【Ctrl】+【F9】
こちらを覚えておけば、直接フィールドに計算式を入力できるようになりますよ。
では、話を戻して下の2つのセルも計算しましょう。一つずつ同じ作業をしても良いのですが、コピー機能を活用してみます。
まず、今出した計算結果の「196」を選択して、
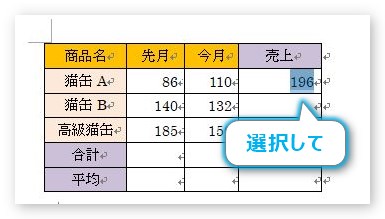
[ホーム]タブ → [コピー]をクリック。コピーしましょう。
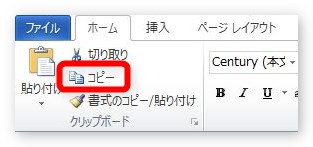
貼り付け先を選択します。今回は下の2つのセルに計算式を入れたいので複数セルをドラッグして選択。

あとは、コピーボタンの左側にある[貼り付け]ボタンを押します。
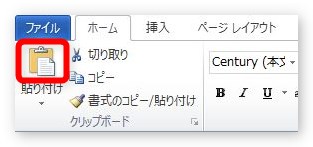
同じ計算式が貼り付きます。しかし、そのままでは前の計算式の結果がそのまま表示されてしまいます。【F9】キーを押してフィールドの更新作業をします。
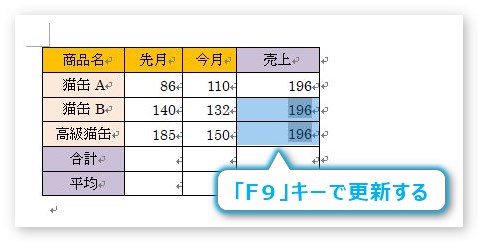
すると計算結果が更新されます。
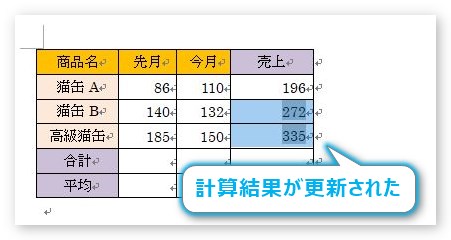
このように、更新作業が必要になるのに注意が必要ですね。
では、下の合計も出してみます。下の合計の場所をクリックして、
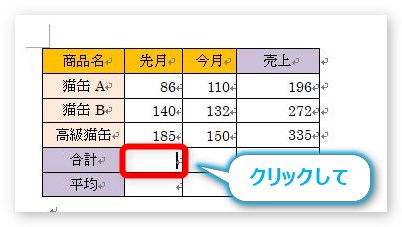
さっきと同じ手順で[計算式]ダイアログボックスを表示します。
赤枠の部分を見ると、前と同じく「=SUM(LEFT)」と自動で入力されています。
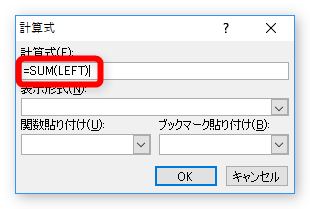
今回は上の場所を合計したいので「LEFT」を「ABOVE」に修正します。
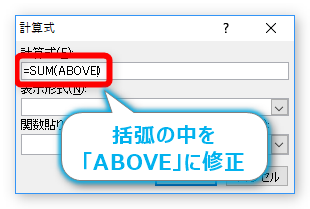
[OK]をクリックすると、結果が表示されるので、

先ほどと同じようにコピーすれば完成です。最後に【F9】キーで更新するのを忘れないようにしないといけませんね。

他の関数を使用する場合
今回は合計を出しているので、最初から入力されている「SUM関数」をそのまま使用すればよいのですが、他の関数を使用する場合は、[計算式]ダイアログボックスを表示した後に「=」だけ残して他の文字を削除します。

必ず「=」は残しておくのがポイント。
「=」によって、「これから計算式や関数を使用しますよ」とワードに伝えることができます。
その後に、[関数貼り付け]の右側をクリックして表示された一覧から選びます。
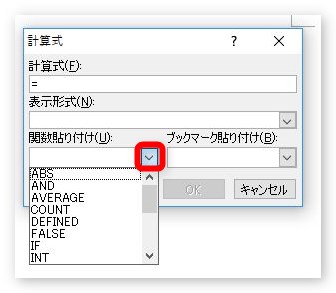
例えば一番上の「ABS」を選ぶと、

その関数が入力されます。
※どのような関数が使えるかは、最後に説明します。
では、「平均」の計算をする前に場所引数の種類を確認しておきましょう。
場所引数の種類
場所引数を使うと、引数(括弧の中)を簡単に指定できます。
SUM関数を例にしてまとめると
| =SUM(RIGHT) | 右側を合計 |
| =SUM(LEFT) | 左側を合計 |
| =SUM(ABOVE) | 上を合計 |
| =SUM(BELOW) | 下を合計 |
このように方向を指定して計算場所を指定できます。
この方法が使用できる関数は、
- AVERAGE
- COUNT
- MAX
- MIN
- PRODUCT
- SUM
の6種類です。SUMやAVERAGEの場合は積極的に利用したいですね。
しかし、その方向にある文字列以外の数字の場所全てを計算してしまいます。
範囲指定をしたい場合には、次に説明する「セル参照」を使用する必要があります。
セル参照を使用する
最後に、平均を出します。
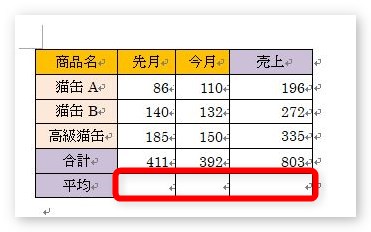
関数を入れるセルをクリックして[計算式]ダイアログボックスを表示したら、今度は関数も合計の「SUM」から平均の「AVERAGE」に変更する必要があります。
「=」だけ残して他の文字を削除して、

[関数貼り付け]の一覧から「AVERAGE」を選択します。

[計算式]に「AVERAGE」が挿入されます。
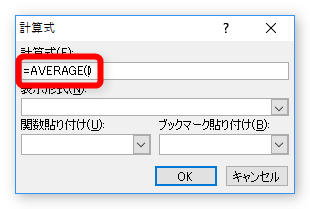
括弧の中には上を計算する場所引数の「ABOVE」を入力したくなるのですが、「ABOVE」を使用すると、上の数字の場所全てを計算に使用してしまうので、
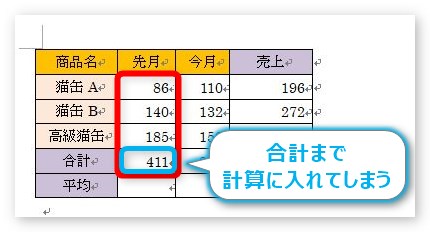
範囲をちゃんと指定する必要があります。
そこで利用するのがセル参照です。
セル参照とは、行に番号、列にアルファベットを振り、その組み合わせでセルの場所を指定する方法です。
エクセルを普段使用している方には説明する必要はありませんね。
言葉で説明するよりも、下の表を見ると理解しやすいと思います。
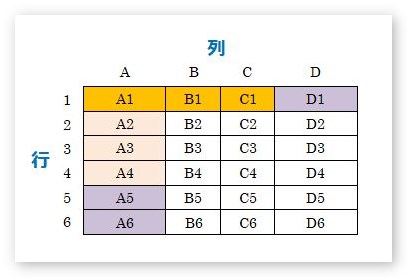
このセル参照を使用する利点は幾つかあるのですが、ワードの場合は自由な範囲が指定できることと、後で数値が修正されても、計算式を直す必要がなくなることです。
では、今回の計算範囲をセル参照に置き換えてみましょう。「B2:B4」になりますね。
※範囲の「~から」には「:」コロンを使用します。

ではその範囲を括弧の中に入力します。式は「=AVERAGE(B2:B4)」になります。

[OK]をクリックすると、ちゃんと結果が表示されました。
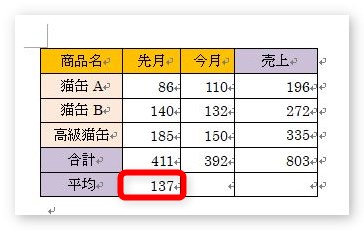
後はこれまでと同じ。コピーして貼り付けます。
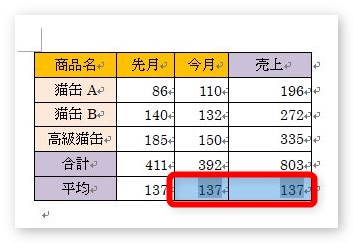
さて、ここで残念なことが・・・。「LEFT」や「ABOVE」などの場所引数を使用した場合は、【F9】キーで更新すればよかったのですが、今回は更新しても結果は変わりません。
一つずつセル参照を変更する必要があるのです。
修正場所の「今月」のセルにカーソルを置いて、
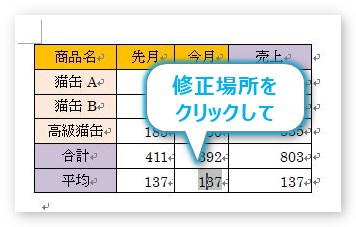
[計算式]ダイアログボックスを表示したら、「B2:B4」のままになっています。

この範囲を「C2:C4」に変更する必要があります。
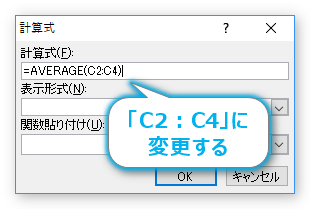
右隣の「売上」の場所は、「D2:D4」になります。
それぞれ修正した結果が下の表です。
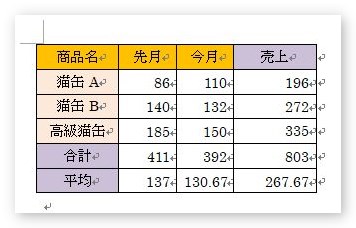
これで全ての場所が埋まりました。平均の場所ですが、割り切れない場所の小数点が気になりますね。
小数点以下が必要無い場合は[表示形式]の「▼」をクリックして「0」を選びましょう。自分で指定したい場合は、小数点第一位の場合は「0.0」第二位までならば「0.00」という感じで直接入力しても指定できますよ。
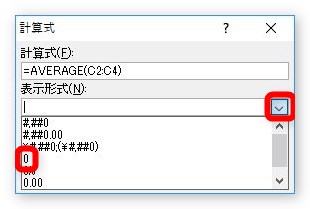
小数点を非表示にしたのが下の表です。
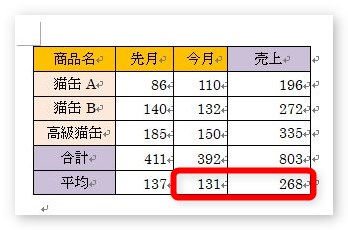
今回のように、小数点以下の表示を変更したり、「¥」マークを付けることを表示形式とよびます。
表示形式は様々な設定が可能です。興味のある方は、下のリンク先をご覧ください。

使用できる関数の種類
ワードで使用できる関数をアルファベット順で並べておきます。
| ABS | 絶対値を出す |
| AND | 論理積(複数の条件を全て満たしているか)を判定する |
| AVERAGE | 平均を出す |
| COUNT | 数を数える |
| DEFINED | 引数が定義済みか判定する |
| FALSE | 常に「0」を返す |
| IF | 条件に応じて結果を2つに分岐する |
| INT | 整数にする |
| MAX | 最大値を出す |
| MIN | 最小値を出す |
| MOD | 割り算した余りを出す |
| NOT | 引数が「TRUE」か「FALSE」かを判定する |
| OR | 論理和(複数の条件のどれかを満たしているか)を判定する |
| PRODUCT | 積を出す |
| ROUND | 四捨五入する |
| SIGN | 「0」とイコールか、「0」より大きいか小さいかを判定する |
| SUM | 合計を出す |
| TRUE | 引数が「TRUE」か判定する |
最低限必要な関数は存在していますが、エクセルと比べると決して多くはないですね。
まとめ
やはり、計算はエクセルでやった方が簡単に早くできますね。
エクセルの表をワードに貼り付ける方法も幾つかあります。「ワークシートオブジェクト」として貼り付けたり、リンク貼り付けしたり・・・。
エクセルの使用がどうしても無理な場合に、今回の方法の出番かもしれません。
また、計算式にはブックマーク機能が使用できます。ブックマーク機能を利用した方法は、下のリンク先の後半で説明していますので興味のある方はご覧ください。


関数のコピーが面倒だにゃー
【関連】
Word(ワード)で四則演算(足し算、引き算、掛け算、割り算)をする方法


