Introduction
Ver. all 2013 2016 2019 2021 365
ワードで文字の向きを横向きにする方法です。
あまり頻繁に使用することは無いと思いますが、ちょっとした時に活用できますよ。
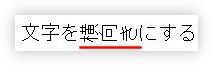

2つの方法を紹介するにゃ
フォントの種類を変更する方法
全角のフォントは横向きにできます。
やり方は簡単。左上のフォント名の最初に「@」を付けるだけです。
ポイントをまとめてみます。
- フォント名の頭に半角の「@」を付ける
- 全角の文字にしか設定できない
- テーマのフォントでは設定できない
では、やってみましょう。
下のように「文字を横向きにする」と入力した部分の「横向き」の部分を横にしてみます。

まず、その場所を選択して、

[ホーム]タブ → [フォント]の場所をチェックです。
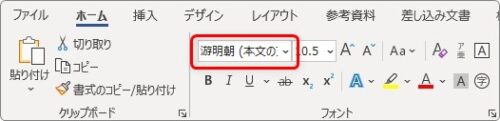
フォントを変更していなければ「游明朝 (本文のフォント – 日本語)」となっているはずです。
※過去のバージョンでは「MS明朝 (本文のフォント – 日本語)」
![]()
実はこのままだと横向きにはできません。
最初に設定されているフォントは、スタイルが設定されている「テーマのフォント」なのです。
▼をクリックしてフォントの一覧を見てみると、「游明朝」の右側に「本文」と表示されていますね。このような、「テーマのフォント」には設定できません。
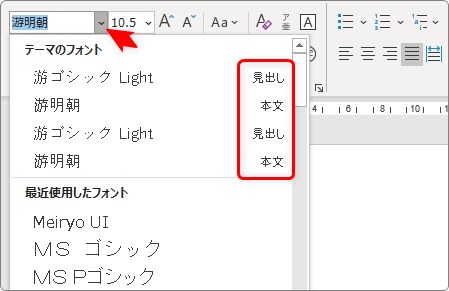
では、フォントの種類を、今回はただの「游明朝」に変更します。
もちろん、他のフォントでもかまいません。
変更出来たら、フォント名の後ろに他の名称が付いていないことを確認して、

その場所をクリックします。1回クリックすると選択されて、
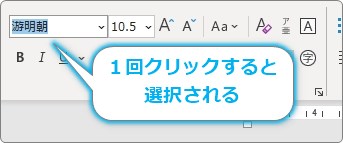
もう一回クリックすると、中に文字が打てるようになります。
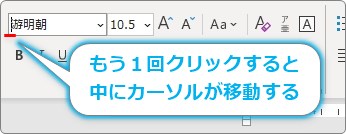
フォント名の前をクリックしたら半角の「@」を入力します。
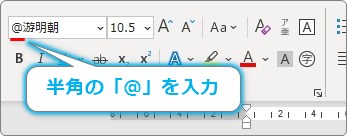
「@」はキーボードの右上にあります。半角で入力するのを忘れずに。
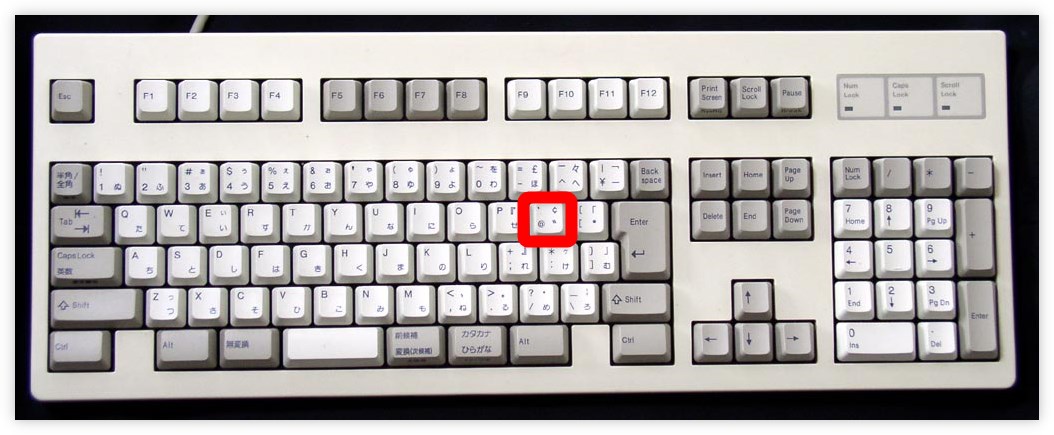
後は【Enter】キーを押せば終了。
文字が横向きになります。

この方法は全角の文字にしか使用できません。
英数字の場合は下のように全角のみ横向きにできます。
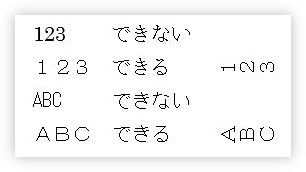
では、もう一度ポイントのおさらいです。
- フォント名の頭に半角の「@」を付ける
- 全角の文字にしか設定できない
- テーマのフォントでは設定できない
これらを守って設定しましょう。
テキストボックスを使用する方法
テキストボックスを使うことで文字を横向きにすることもできます。
まず、横向きにしたい場所にスペースを入れておきます。
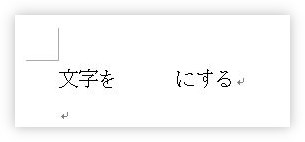
他の場所でテキストボックスを使用して横向きにしたい文字を入力。

※テキストボックスの使い方は、下のリンク先をご覧ください。

そのまま移動していくと下のようになります。
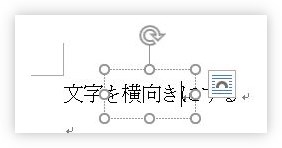
これを回転させれば良いのですが、そのまま回転させてしまうと下のようになるので、
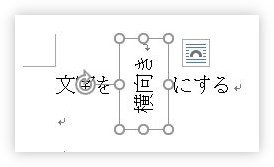
ちょっと一工夫。1文字ずつ【Enter】キーで改行してしまいましょう。
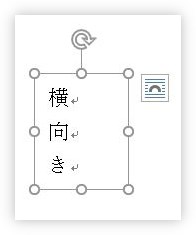
ちょっと文字の間隔が空きすぎですね。行間を詰めましょう。
全体を選択して、
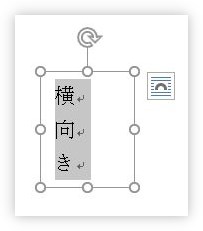
[ホーム]タブ → [段落]起動ツールをクリック。

[間隔]の場所で、行間を調整します。
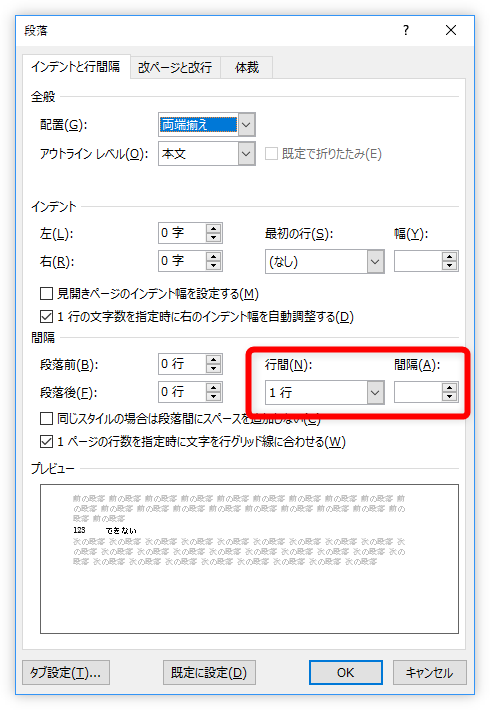
お勧め設定は、[行間]を[固定値]にして、[間隔]を「11pt」です。
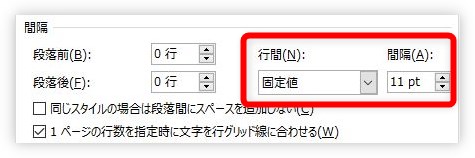
すると下のように文字の間隔が狭くなります。

後は横向きに回転して、移動していけばOK。
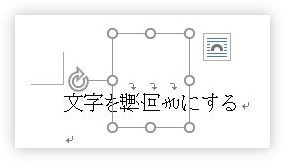
下のようになります。

逆向きに回転すれば、逆の横向きにもできます。

まとめ
文字を横向きにする方法でした。
頻繁に利用する機能ではありませんが、裏技として知っておいても良いですね。
ここではテキストボックスを使用した方法を紹介しましたが、ワードアートを同じように1文字ずつ改行して回転する方法もあります。

反時計周りに回転するにゃ


