Introduction
Ver. all 2016 2019 2021 2024 365
エクセルで、数字が入力された場所と文字列を「&」で結合したら、表示形式が消えてしまった場合の対処法です。
例えば下の矢印部分。

ここは、右側の合計を「&」演算子で「円」の文字と結合して表示しています。
=F10&"円"

良く見ると、「桁区切りスタイル」の「,」が消えてしまっています。

そんな時の対処法を紹介します。

消えちゃうもんなんだにゃ
表示形式が消えてしまった場合の対処法
「&」演算子で結合した場合、設定してあった表示形式は元に戻ってしまいます。
これは、そういうものなのでしょうがありません。であれば、後から表示形式をもう一度付けてあげましょう。
使用するのはTEXT関数。
TEXT関数・・・表示形式を指定して、数値に書式設定を適用することができる
TEXT(値,表示形式)
- 値・・・表示形式を変更する値(場所)を指定
- 表示形式・・・書式設定を指定(設定はダブルクォーテーションで囲む)
TEXT関数のポイントとして、関数の中で表示形式を設定できることがあります。
表示形式について詳しい説明が必要な方は下のリンク先をご覧ください。
今回の場合は、式で参照している「F10」セルをTEXT関数で包み込む感じになります。また、3桁目に「,」を付ける「桁区切りスタイル」を設定したいので2番目の引数は、「#,##0」と設定します。
最初下の状態だった式を、

下のように変更します。

↓
=TEXT(F10,"#,##0")&"円"TEXT関数を使用する際に注意することは、表示形式を指定する引数をダブルクォーテーション「””」で囲むことを忘れないようにすることです。
下が引数入力画面を使用した場合です。自分で「”」を入力します。
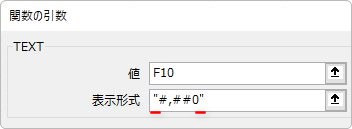
これで、「&」演算子を使用しても表示形式が表示されます。
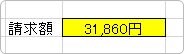
また、日付の場合も「&」演算子を使用すると表示形式が[標準]になってしまいます。
例えば下の「C2」の日付を参照して、「B4」に「2019/7/1までにお申し込みください」と表示したかった場合は、
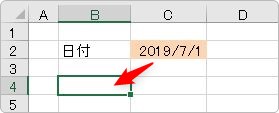
=C2&”までにお申し込みください”

と式を作成すると、下のように表示されてしまいます。
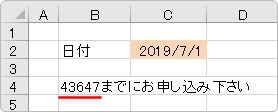
これは、日付の表示形式が[標準]になってしまい、シリアル値に戻ってしまったということです。
※日付とシリアル値の関係を知りたい方は、日付の扱い方|日付の表示を変更する方法をご覧ください。
この場合は、TEXT関数で次のように設定します。
=TEXT(C2,"yyyy/mm/dd")&"までにお申し込み下さい"
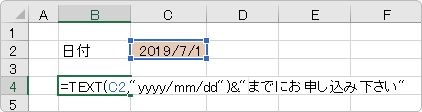
日付の表示形式を設定することで、下のように表示することができます。
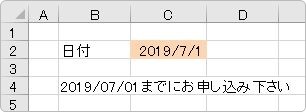
まとめ
便利な「&」演算子を利用した結合ですが、表示形式を変更する必要があった場合は、このTEXT関数を思い出しましょう。
「ん?そのままセルの表示形式を変更すれば良いのでは?」と思った方。
状況によっては、そちらの方が早いかもしれません。
最初の例でいうと、そのまま「合計」のセルを参照して、

そのセルをクリックして表示形式を変更します。
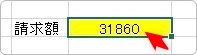
[ホーム]タブ → [セルの書式設定]起動ツールをクリック。

表示された画面の左で[ユーザー定義]を選び、[種類]の場所で自分で表示形式を作成します。
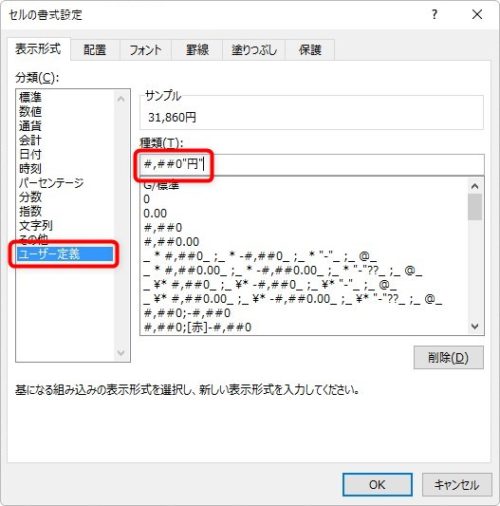
今回の場合は下のように入力します。
#,##0″円”
※文字を囲む「”」ダブルクォーテーションは省略しても自動で設定されます
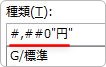
これで完成。
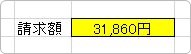
表示形式を自分で指定するのは同じですね。

表示形式は一度ちゃんと学習すると便利に使えるにゃ


