Introduction
Ver. all 2016 2019 2021 2024 365
ワードに複数の図形や画像を使用している際に重なりの順番を入れ替える方法です。
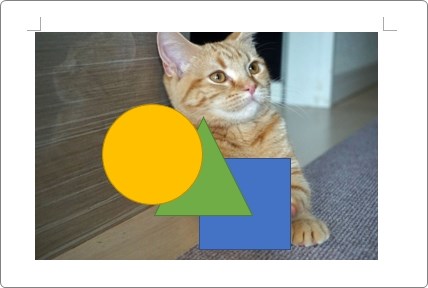
オートシェイプとよばれる図形も、写真のような画像も操作方法はいっしょですよ。

操作は簡単だにゃ
画像や図形の順序を入れ替える方法
今回は下の「〇△□」の図形を使用します。上から順番に「〇△□」が重なっています。
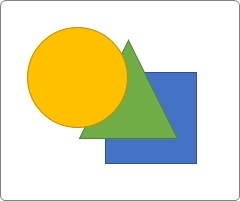
一番下の「□」の順番を変更してみましょう。
重なりの順番を変更したい図形を選択したら、
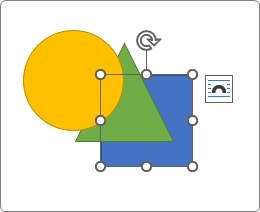
[図形の書式]タブ → [前面へ移動][背面へ移動]の必要な方を選択します。
![]()
拡大するとこんな感じ。
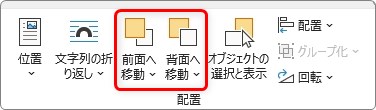
画面が小さい場合は下のようにボタンが小さくなっています。こちらの状態になっている可能性の方が高いかもしれません。
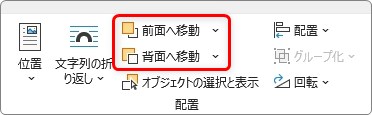
今回は前面へ変更したいので[前面へ移動]をクリック。
1段階だけ上に移動したいときは[前面へ移動]を押します。
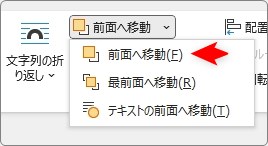
「□」が1つ上に移動して「〇」と「△」の間にきました。
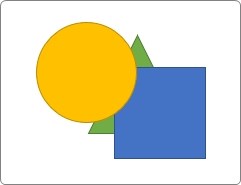
一度に複数図形の一番上に持っていきたいときは[最前面へ移動]を押します。
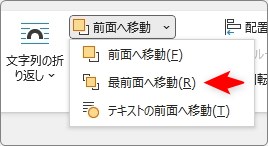
重なっている図形の最前面へ移動してくれます。
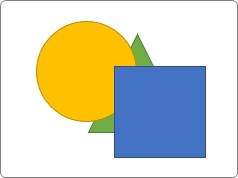
こちらのボタンは、離れた場所にある図形も含めて「最前面」へ移動することに注意が必要です。

状況に応じて2つのボタンを使い分けましょう。
※こちらの設定で順番が変更できない場合は、関係する図形の「文字列の折り返し」が「行内」か「背面」に設定されている可能性があるので確認を。
また、ちょっと気になるのが1番下の[テキストの前面へ移動]ですね。
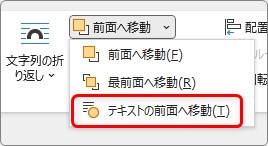
こちらを押すと文字の前面へ図形や画像が配置されます。
今回は文字の前面にある図形を、背面へ移動してみます。
対象の図形を選択したら、
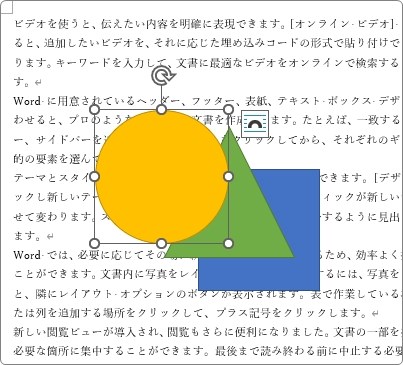
[背面へ移動] → [テキストの背面へ移動]をクリック。
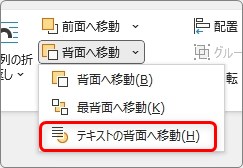
下画像のように文字の下に図形が配置されます。
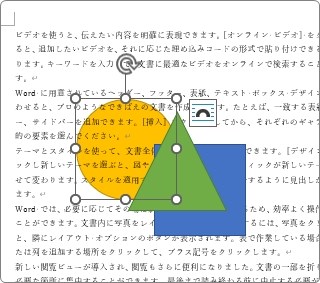
この機能ですが、[レイアウト オプション]ボタン → 文字列の折り返しを[背面]と同じものです。
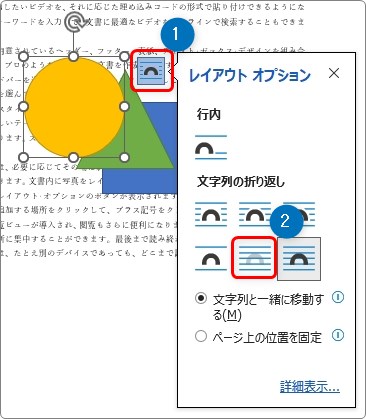
図形が多いときのおすすめ
地図のように図形を多く使用している場合は、重なりの順番が確認しづらいことがあります。
そんな時は、「選択」作業ウィンドウを表示しておくのがおすすめです。
[ホーム]タブ → [選択] →

[オブジェクトの選択と表示]を選びます。
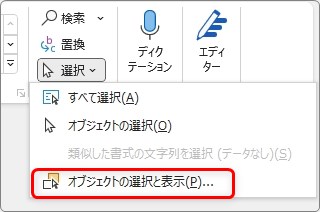
画面の右側に[選択]作業ウィンドウが表示されます。
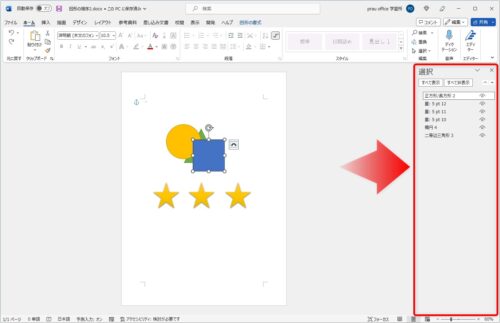
上からの並びが重なっている順番です。
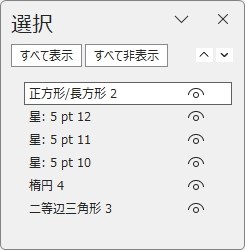
図形を選択すると、対象の図形の名称も同時に選択されるので重なりの順番が確認しやすくなります。
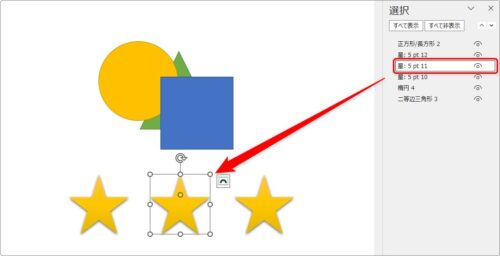
また、上下にドラッグすることで、この場所で順序を変更することもできます。
透明化する方法
図形を重ねるときは、上の画像を透明化することで効果的になることがあります。
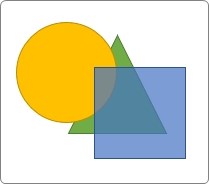
方法は、透明化したい図形をクリックして、
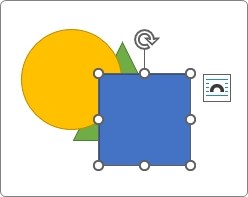
[図形の書式]タブ → [図形の書式設定]起動ツールをクリック。

画面右側に[図形の書式設定]作業ウィンドウが表示されます。
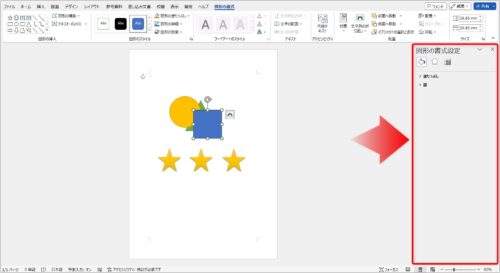
[塗りつぶしと線] → [塗りつぶし]をクリックして畳まれていたメニューを表示します。
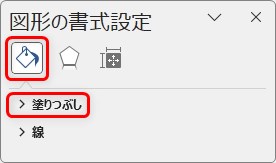
表示された一覧の[透明度]の場所で透明度が設定できます。
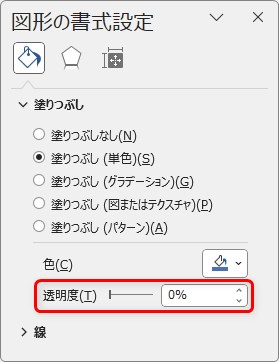
「30%」に設定してみたのが下の画像です。
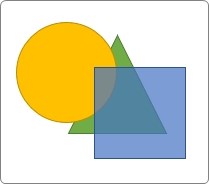
まとめ
複数の図形を組み合わせて作業していると、重なりの順番変更が必要になる事は多いですね。
操作は簡単なのですが、よく使用する機能なのでボタンの位置を覚えておくのがおすすめです。
また、最後に紹介した透過も使用すると効果的な場合がありますよ。

図形の順序は右クリックのショートカットメニューからも設定できるにゃ


