Introduction
Ver. all 2016 2019 2021 2024 365
ワードで吹き出しの頂点を追加したり編集する方法です。
例えば下のような吹き出しを加工して、
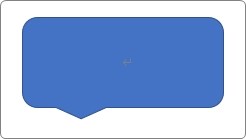
先の方向を調整したり、
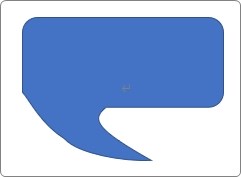
吹き出しの先を2つに増やしたりすることができますよ。

この頂点の加工ですが、自由自在に編集できるようには、かなりの練習が必要となります。
ここでは、「これだけは覚えておこう」というレベルを中心として説明し、細かい操作は軽く述べる程度に留めます。

図形の加工は楽しいにゃー
吹き出しの頂点を追加修正する方法
まず、今回説明で使用する吹き出しを描画します。
[挿入]タブ → [図形]をクリックして、

下の方にある[吹き出し]の場所から[吹き出し:角を丸めた四角形]を使用して説明します。
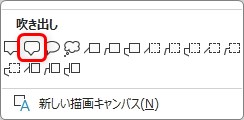
描いた直後は下のような形です。
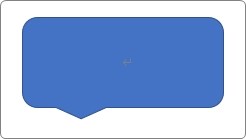
吹き出しの先を編集する方法
では、吹き出しの先を下画像のように加工してみます。

まず、対象の吹き出しを選択します。
※中をクリックすると文字選択になってしまうので、周りの枠線をクリックして吹き出し全体が選択されるようにします。

[図形の書式設定]タブ → [図形の編集]をクリック。

一覧から[頂点の編集]を選びます。
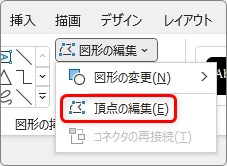
すると、吹き出し全体に黒い点「■」が表示されます。
この点が図形の頂点です。
今回選んだ吹き出しは角が丸くなっているので、カーブを表現するための点が多く存在します。
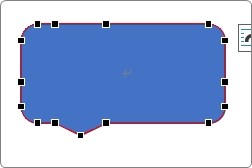
今回は吹き出しの先を調整したいので、その場所にマウスを移動して、
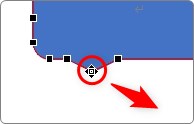
引っ張るとその方向に図形が変形します。
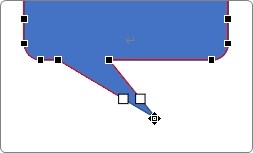
少し丸みを付けたければ、左の頂点も移動すれば、
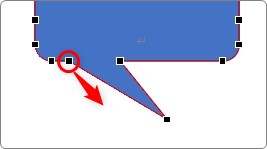
丸みを帯びた形になります。
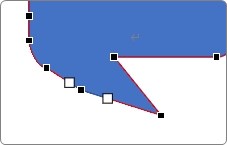
ここで気になるのが、頂点をクリックした際に表示される白い2つの点「□」(ハンドル)ではないでしょうか。
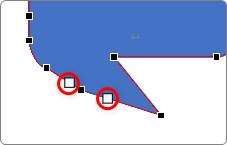
この「□」を引っ張ることで図形を丸くすることができます。
今回の吹き出しの上部分で説明しましょう。
真ん中の頂点を選択したので、左右にハンドル「□」が表示されています。
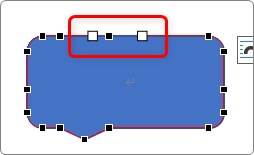
この右側の「□」を、
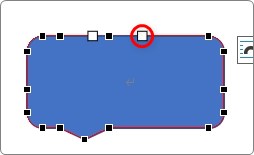
右側に引っ張ると右方向にカーブします。
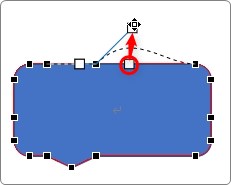
左側に引っ張ると、左方向にカーブします。
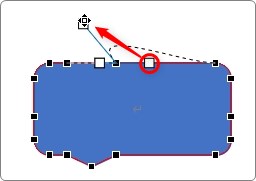
また、引っ張る距離を長くするとカーブが大きくなります。
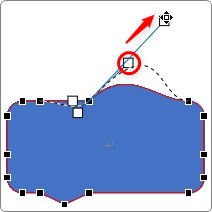
これらを「□」のハンドルを上手に利用すれば図形に丸みを付けることができます。
- 「□」を引っ張る方向で丸みの方向を指定
- 「□」を引っ張る長さで丸みの大きさを指定
このハンドル操作に関しては他のポイントもあるので次の説明で追加します。
吹き出しを追加する方法
次は吹き出しの先を、
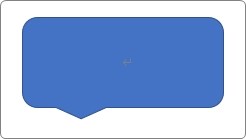
2つに増やしてみます。
※今回は頂点の編集方法の説明なので頂点を追加しますが、左右対称の吹き出し部分が欲しいときは、コピーしたものを左右反転して重ねるのがお勧めです。

まず、すでにある吹き出しの先を引っ張って、
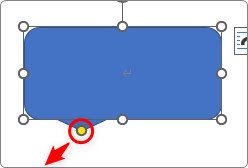
左下に伸ばしておきましょう。
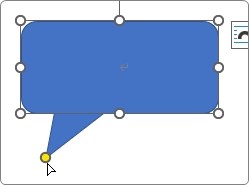
では、右側にもう1つ。
[図形の書式設定]タブ → [図形の編集] → [頂点の編集]を選びます。
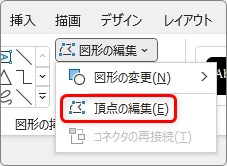
下の状態になったら、新しく右下に頂点を追加します。
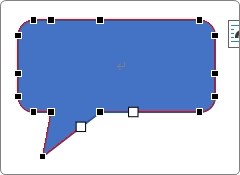
1つだけ頂点を追加すると、元にある2つの頂点から伸びてしまうので
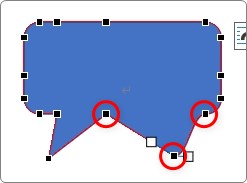
下のような形にするには、

新たに必要な頂点は3つになります。
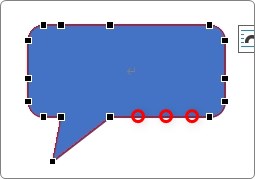
まず真ん中の、吹き出しの先となる頂点を追加してみます。
頂点の追加は線上にマウスを移動して、通常矢印十字のマウスカーソルが、
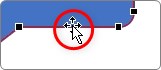
ただの十字の形に変わったら引っ張ります。
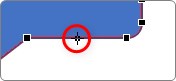
このように新しい頂点は線上を引っ張れば追加でき、削除したい場合は頂点の上で右クリックして[削除]を選びます。
これらの操作はショートカットキーを使用することでも可能です。
- 線上を【Ctrl】+クリック・・・頂点を追加
- 頂点を【Ctrl】+クリック・・・頂点を削除
まず、必要な3つの点の内、真ん中を引っ張って右下に新たな頂点を作成。
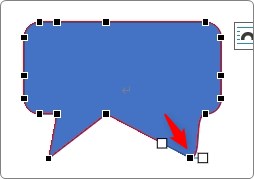
その後に左右の線上を、凹ますように内側へ引っ張ります。
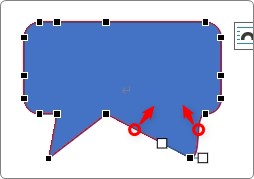
これで下のようにある程度の形ができあがります。
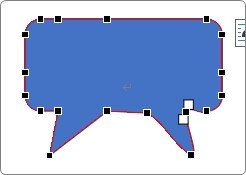
これを左と同じ形になるように細かく調整していきます。
ここで白いハンドル「□」について詳しく知る必要があります。
白いハンドル「□」の説明
白いハンドル「□」を細かく動かすことで、自由に図形が描けるのですが、かなり複雑です。
覚えようとはせずに、何となく操作した方が良いかもしれません。
では、下の図形で説明していきます。
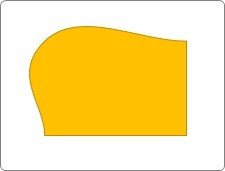
白いハンドルには2つの種類があります。
左右が真っすぐな直線になっているものと

左右の方向がバラバラになっているものです。
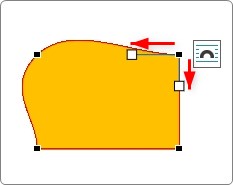
それぞれのハンドルで操作法が変わります。
真っすぐになっているハンドルは片方を動かすと両方動きます。
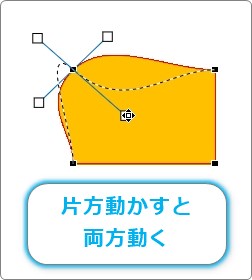
バラバラな方向になっているものは、片方だけを動かすことができます。
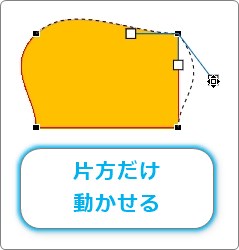
- 「□」が直線になっている・・・両方動く
- 「□」の方向がバラバラ・・・片方だけ動く
どちらが良いというわけではなく、頂点からのカーブをどのように付けたいかで自分で選ぶ必要があります。
下記の方法で切り替えることができます。
- 「□」の方向がバラバラ → 直線にする・・・【Shift】キーを押しながら操作
- 「□」が直線になっている → バラバラに動かす・・・【Alt】キーを押しながら操作
また、直線状態のときに【Ctrl】キー押しながら操作すると、片方だけ長さを変更することができます。
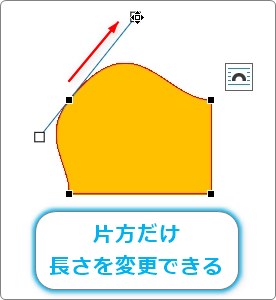
- 「□」が直線に並んでいるときに片方だけ長さを変える・・・【Ctrl】キーを押しながら操作
これらを感覚的に操作するには相当な練習が必要になりますね。
まとめ
自由に図形を編集しようとすると、どうしても頂点の加工が必要になります。
しかし、その操作法は複雑で感覚的に動かせるようになるのは時間がかかるはずです。
しっかりした図形は、専用の画像編集ソフトウェア(アプリ)を使用した方が効率的かもしれません。
今回紹介した部分をまとめておきます。
頂点「■」の編集
- 線上を【Ctrl】+クリック・・・頂点を追加
- 頂点を【Ctrl】+クリック・・・頂点を削除
ハンドル「□」の編集
- 「□」が直線になっている・・・両方動く
- 「□」の方向がバラバラ・・・片方だけ動く
直線の時
-
- バラバラに動かせるようにする・・・【Alt】キーを押しながら操作
- 片方だけ長さを変える・・・【Ctrl】キーを押しながら操作
バラバラの時
-
- 直線に並べて同時に動かせるようにする・・・【Shift】キーを押しながら操作

ハンドルの操作は難易度が高いにゃー


