Introduction
Ver. all 2016 2019 2021 2024 365
ワードで均等割り付け機能を使用したら、文字数指定の画面が表示されずに全体が横に伸びてしまった!そんな時の対処法です。
「段落記号」(改行マーク)を選択するかどうかがポイントです。
例えば下のように箇条書きの文章を入力して、

新しく「その他」と入力して上の4文字に揃えたくて、

選択して、

[均等割り付け]ボタンを押すと・・・

あれ?文字数を設定する画面が表示されずに1行全体に伸びてしまった!
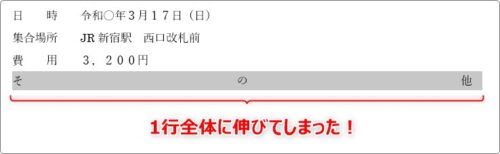
そんな時の原因と対処法です。
均等割り付けの細かい説明は下のリンク先をご覧ください。


均等割り付けのよくあるトラブルだにゃ
文字数指定の画面が表示されないときの対処法
「均等割り付け」は「段落記号」(改行マーク)を含めるかどうかによって2種類に機能が分かれます
- 段落記号を含む・・・1行全体への均等割り付け
- 段落記号を含まない・・・文字数単位での均等割り付け
段落の最後の段落記号(矢印)に注目です。
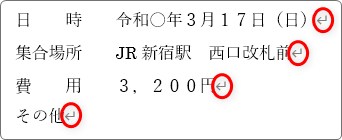
この矢印マークが表示されていない時は、[編集記号の表示/非表示]ボタンを押しましょう。


この改行マークを含めて選択して[均等割り付け]ボタンを押すと、

下画像のように1行全体の均等割り付けになってしまいます。
※文字単位で設定する画面は表示されません。
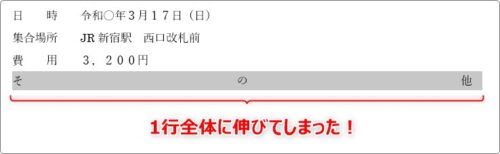
そのため、文字単位で設定したいときは段落記号を含まないように選択しなければなりません。
段落記号を含めずに選択するコツには、選択する際に右に行き過ぎるように大きくマウスを移動してから、

少し戻してあげます。

すると、後ろの段落記号を含めずに文字だけを選択できます。
これで普段の文字数指定の画面が表示されます。
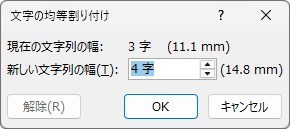
「ちょっと選択が難しい」という方は、先に続きの文章を入力しておくと、段落記号が関係無くなるので簡単に選択できますよ。
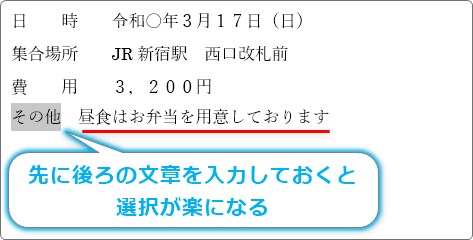
4文字に均等割り付けしたのが下の画像。

文字幅が揃うとやっぱり綺麗ですね。
まとめ
均等割り付けを同時に設定しようとして、下のように選択してしまうと、
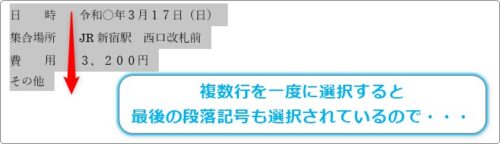
どうしても「段落記号」を含めることになってしまい、行単位の均等割り付けになってしまいます。

均等割り付けを同時に設定する際は、その場所を正確に選択する必要があります。
今回のように箇条書きの左側を同じ文字数に同時設定することは可能です。
【Alt】キーでの選択を活用しましょう。

均等割り付けを使う人はWordをしっかり活用している人だにゃ


