Introduction
Ver. all 2013 2016 2019 2021 365
ワードでは、すでに入力されている文字の先頭でスペース(空白)を入力すると、自動でインデント機能が働きます。
これが便利な時も多いのですが、場合によっては困るときがあります。
例えば下の例。囲み線機能を使用したのですが、前後の間隔が詰まって見にくいので、

下のように前後に空白を入れたかったとします。
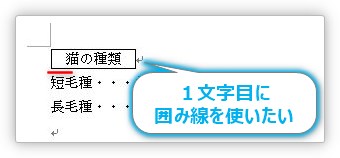
最初の文字列にスペース入力し、それを含んで囲み線を設定したいのですが、選択できない状態になってしまいます。

これは、自動でインデント機能が働いてしまうから。
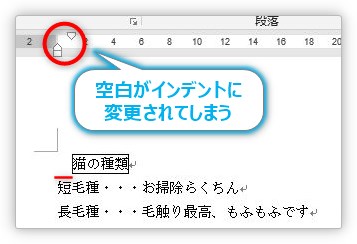
この機能をオフにしてしまいましょう。

便利な機能が邪魔をする時もあるにゃ
1文字目の空白を入力できるようにする設定
では、設定の変更方法です。
左上の[ファイル]を選び、
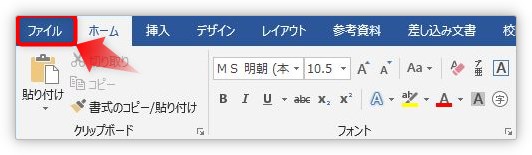
[オプション]をクリック。
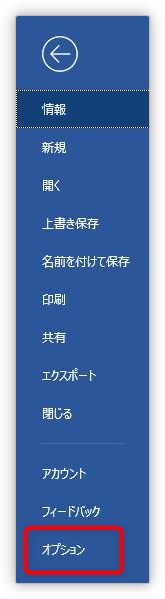
表示された画面で、左の[文章校正]を選び、右側で[オートコレクトのオプション]をクリックします。
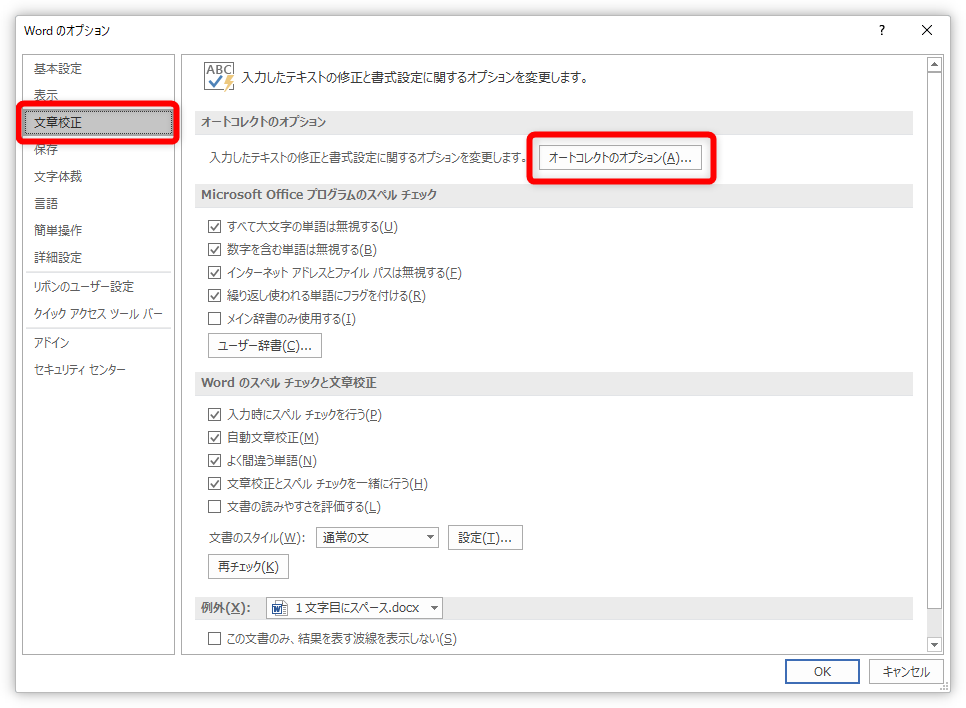
[オートコレクト]の画面で、[入力オートフォーマット]タブに移動します。
- [行の始まりのスペースを字下げに変更する]
- [Tab/Space/BackSpaceキーでインデントとタブの設定を変更する]
この2つのチェックを外して[OK]をクリック。
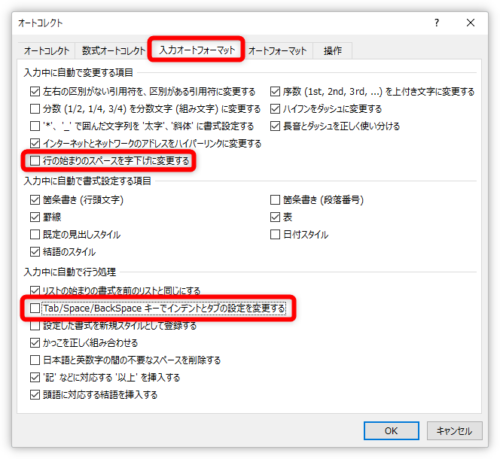
まず最初の[行の始まりのスペースを字下げに変更する]ですが、こちらは最初に文字を入力する時は空白が入りますが、

文章を入力して【Enter】で改行すると、自動でインデント機能が働くのをオフにする設定です。
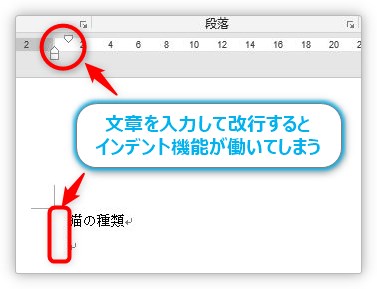
次に、下の[Tab/Space/BackSpaceキーでインデントとタブの設定を変更する]ですが、こちらは最初に説明した、すでに入力してある文章の先頭に空白を入れることができるようにする設定です。
まとめ
2か所のチェックを外しましたが、それぞれ機能は分かれます。
段落の最初にスペースを入れる場合が多い場合は、とりあえず両方のチェックを外しておくのをお勧めします。

思ったより簡単な設定にゃ


