Introduction
Ver. all 2013 2016 2019 2021 365
ワードでの[形式を選択して貼り付け]機能の使い方を解説します。
ワードでは、様々なコピー貼り付けの方法があります。
コピーの操作は同じですが、後の作業での使用目的に応じて貼り付け方を選べるようになっています。
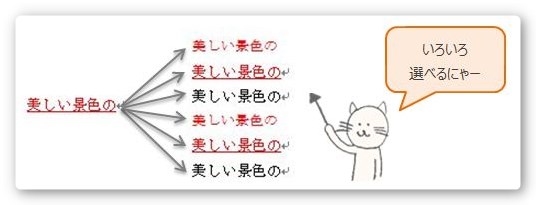
まず、[形式を選択して貼り付け]の場所は
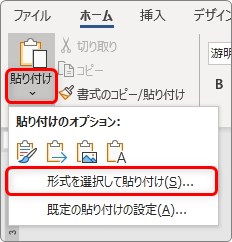
こちらです。[ホーム]タブの左上[貼り付け]の文字部分を押すと表示されます。
ちなみに、その上の[貼り付けのオプション]の違いを知りたい方はWord(ワード)での「貼り付けのオプション」について|いろいろな貼り付け方をご覧ください。
[形式を選択して貼り付け]ですが、どこをコピーしたかによって出てくるダイアログボックスが変わります。よく使用するであろう3つのパターンを説明していきます。
他のパターンでも、この3つのどれかに当てはまる場合が多いと思います。

選ぶのも大変だにゃ
インターネットの文章をコピーして貼り付けた場合
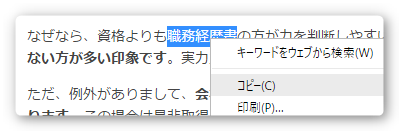
インターネットの文章を右クリックなどでコピーした場合に[形式を選択して貼り付け]を押すと下の画面が出ます。
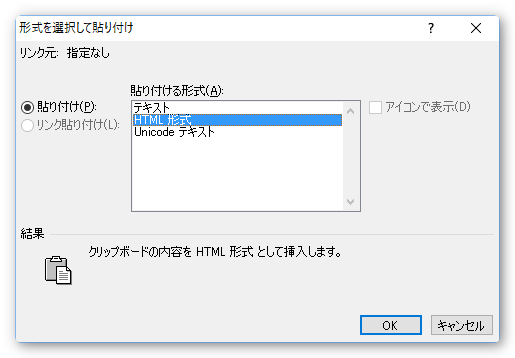
選べるのは3つの形式です。
- テキスト
- HTML 形式
- Unicode テキスト
では、1つ1つ見てみましょう。
[テキスト]
書式状態を消して、ただの文字のみ貼り付ける。(Shift_JISエンコード)
[HTML 形式]
文字の大きさや色など、Webページの書式情報を保持したまま貼り付ける。
[Unicode テキスト]
書式状態を消して、ただの文字のみ貼り付ける。(Unicodeエンコード)
ここで気になるのは、「Shift_JIS」と「Unicode」の違いですね。
[テキスト]と[Unicode テキスト]は、どちらも文字情報だけを貼り付けてくれます。では、どちらを選べばよいのでしょう。
簡単にいうと、
「Shift_JIS」は日本で一般的に使用されていた、文字列を表現するために用いられる文字コードの1つです。
「Unicode」は全世界で共通に使えるコードとして、世界の文字を集めた文字コードです。
コンピュータで使用している文字には、それぞれ数字(コード)が割り当てられており、その割り当て方によっていろんな文字コードが存在しています。その文字コードがこの2つは違っているというわけです。
結局、どちらを選べばよいのでしょうか。
基本的にはどちらでも大丈夫です。
しかし、海外のPCを使用したり、海外へメールで添付するような文章の場合は[Unicode テキスト]を選びましょう。
また、海外のインターネット情報をコピーする場合も[Unicode テキスト]を使用すると無難でしょう。
一番覚えておきたいことは、
貼り付けしたときに、文字化けをおこした場合(文字が変な文字になってしまう)は[テキスト]と[Unicode テキスト]両方きりかえて貼り付けをしてみること。
違う方で貼り付けると、普通に読めるようになる可能性がありますよ。
ワードの文字をコピーして貼り付けた場合
次に、ワード内の文書の一部をコピーして貼り付けた場合です。
出てくる画面はこんなかんじ。
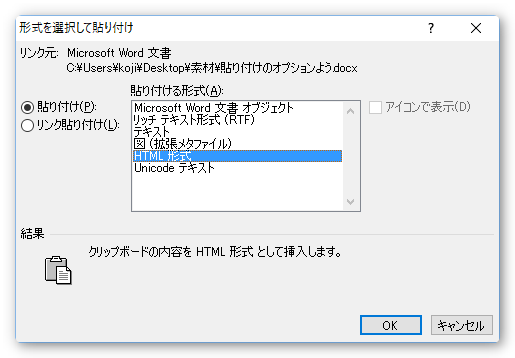
数が多いですね。さらに[貼り付け]と[リンク貼り付け]が選べます。
今回は[貼り付け]を見ていきます。
実際にそれぞれの貼り付けを試してみました。

上の画像の「美しい景色の」の部分をコピーしました。説明を分かり易くするため、文字を赤くして下線を引いてあります。
貼り付けた結果がこちら。
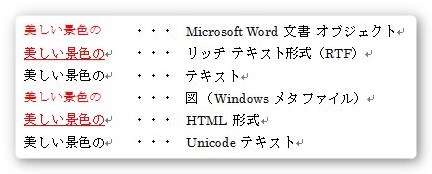
これを見ただけで何となく特徴が分かりますね。
1番上と4つめは、段落記号の矢印がないので、図形になっています。
また、3つめと最後は色などが消えて文字情報だけになっていますね。
では、細かくみていきましょう。
[Microsoft Word 文書 オブジェクト]
図形のように移動できる状態で貼り付きます。ダブルクリックすると、新たにワードが開き編集できます。
ワードからワードに図形としてコピーしたい場合は、この貼り付けを使うのであれば、[図(Windows メタファイル)]の方をおすすめします。
エクセルに貼り付けて、その後に文字の変更や書式の変更をしたい場合は、この貼り付け方を選びましょう。
[リッチ テキスト形式(RTF)]
リッチテキストとはマイクロソフトが開発した文書ファイルフォーマットです。
簡易なワープロ機能(文字の簡単な装飾や簡単な図表など)が使用できるフォーマットで、対応しているソフトウェアも多いです。
この形式で保存した場合は、他のワープロソフトウェアでもそのまま開ける場合があります。
「テキスト形式] → 「リッチテキスト形式」 → 「ワード」
右に行くに連れて高度な機能が使用できると考えると分かり易いのでは。
[テキスト]
書式状態を消して、ただの文字のみ貼り付けます。
[Unicode テキスト]との違いを知りたい方は、この前の説明「インターネットの文章をコピーしたとき」を参照してください。
[図(Windows メタファイル)]
図として貼り付けます。
貼り付けた後に文字の変更などは一切できなくなりますが、自由に動かすことができます。
「Windows メタファイル」形式なので、拡大縮小しても図が汚くなりにくいのが特徴です。
Windowsメタファイルについて詳しく知りたい方は拡張メタファイルとWindowsメタファイルの違いについてをご覧ください。
ワードからワードへコピーする時よりも、エクセルやパワーポイントへコピーする際に活躍すると思います。
[HTML 形式]
通常の貼り付けと同じく、書式情報が全て備わった状態で貼り付きます。ワードからワードへコピーする場合は、わざわざ[形式を選択して貼り付け]からこれを選ぶ必要が無い気も・・・。
※「HTML」という名前が付いているので、Web用に保存すると違いが現れるか試してみました。
同じ書式を設定した文字をコピーして、通常貼り付けと[HTML]貼り付けを別々にしてみました。
その文書を「html」形式で保存し、ソース(html言語での記述)を見比べたのですが違いはありませんでした。
[Unicode テキスト]
書式状態を消して、ただの文字のみ貼り付けます。
[テキスト]との違いを知りたい方は、この前の説明「インターネットの文章をコピーしたとき」を参照してください。
図をコピーして貼り付けた場合
ワードで描いた図形や、写真、イラストをコピーして[形式を選択して貼り付け]を押すとこの画面が出ます。
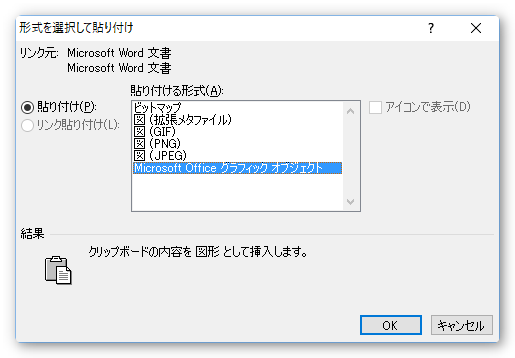
では、それぞれ特徴をみていきましょう。
[ビットマップ]
Windowsで標準的に使用される画像形式の1つです。数百万色が表現でき、この中では一番画質がよくなります。
しかし、ファイルサイズもこの中で一番大きくなります。
写真など元が高画質なものを、ファイルサイズを気にせず保存する場合のみ選びましょう。
[図(拡張メタファイル)]
ベクタ画像形式(線で描画)なので、拡大縮小で画像が汚くなりにくい画像として貼り付けられます。
しかし、図形のままだと他の形式と同じように拡大すると画像が荒くなります。文字を入力した図形や、テキストボックスをこの形式で貼り付けると本領発揮して、拡大しても文字も画像も美しいまま保たれますよ。
拡張メタファイルの詳しい説明は拡張メタファイルとWindowsメタファイルの違いについてをご覧ください。
[図(GIF)]
「ジフ」と呼びます。
GIF形式とは、色数を256色に落としてファイルサイズを小さくした形式です。
また、透過処理やアニメーションが可能です。
この中ではファイルサイズが一番小さくなります。
写真には向きませんが、白黒や色数が少ないイラストではベストの選択になります。
[図(PNG)]
「ピング」と呼びます。
色数が多く、ビットマップほどファイルサイズが大きくなりません。
しかし、ファイルサイズで考えるとJPEGより大きくなるため中途半端な印象です。
透過が可能な形式なので、綺麗な画像で透過処理が必要なときに活躍します。
透過処理が必要な場合が多いWeb上ではよく見かける形式です。
[図(JPEG)]
「ジェイペグ」と呼びます。
インターネットで使用されている一番ポピュラーな形式です。
美しい画像のままファイルサイズを高圧縮できるため人気があります。
写真などをコピーする場合は通常こちらを選ぶことになります。
[Microsoft Office グラフィック オブジェクト]
ワードで描いた図形を、同じワードに貼り付けた場合は、通常のコピー貼り付けと同じ動きになります。
そのまま文字や図が編集できるので、ワード、エクセル、パワーポイントなどOffice製品どうしでのコピー貼り付けにおすすめです。
写真もきれいにコピーできますが、ファイルサイズを考えると上の「JPEG形式」の方がおすすめです。
まとめ
思っていたよりも長い説明になってしまいました。
もっと簡単に知りたかった方のために、どんな時に使用するかを強引に一言でまとめてみます。
文字をコピーした場合
- Microsoft Word 文書 オブジェクト・・・図形として欲しいが、後で文字を編集したい時
- リッチ テキスト形式(RTF)・・・文字情報だけ欲しいが、表もある場合
- テキスト・・・文字情報だけ欲しいときは一般的にこれ
- 図(Windows メタファイル)・・・図形として欲しいときは一般的にこれ
- HTML 形式・・・そのままの状態で欲しいとき
- Unicode テキスト・・・文字情報だけ欲しいとき
図をコピーした場合
- ビットマップ・・・とにかく綺麗にコピーしたい場合
- 拡張メタファイル・・・文字など拡大する可能性がある場合
- GIF・・・白黒や色数の少ないイラストのとき
- PNG・・・透過処理が必要で、きれいな画像が欲しいとき
- JPEG・・・写真は一般的にこれ
- Microsoft Office グラフィック オブジェクト・・・Office製品どうしでそのまま図形を編集したい場合
[形式を選択して貼り付け]を選ぶ時点で、きっと特殊な貼り付け方をしたいと思っている方が多いと思います。
こちらを参考に、その時に一番適した形式を選んで頂ければと思います。

長い説明で読んでられないにゃー


