Introduction
Ver. all 2016 2019 2021 2024 365
ワードで、表紙機能を使用していてページ番号を入れたら表紙にしか入らなかった。
表紙にページ番号を入れたら「0」ゼロから始まってしまった。
このような問題を解決します。
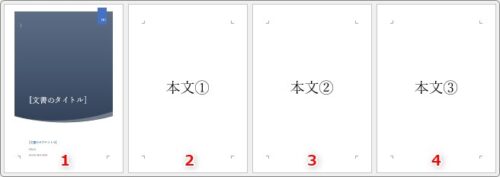
ここでのテーマは「表紙機能」を使用した時の限定的な対処法です。
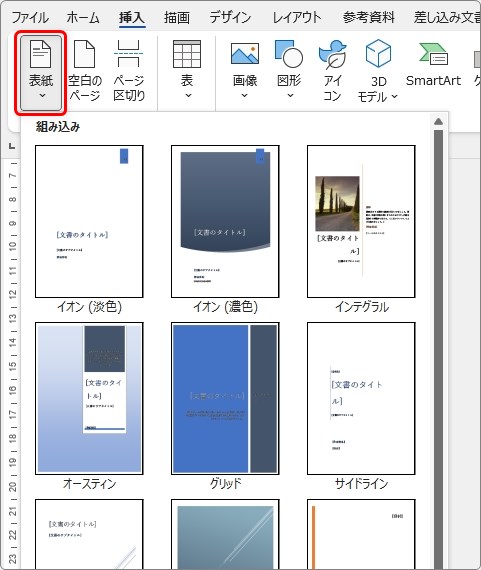
文書の1ページ目を表紙として扱っている場合は下のリンク先を参考にしてください。


表紙機能を使用した時の困ったを解決だにゃ
表紙にページ番号を入れる時の注意事項
今回は、下のような3枚ある文書に、
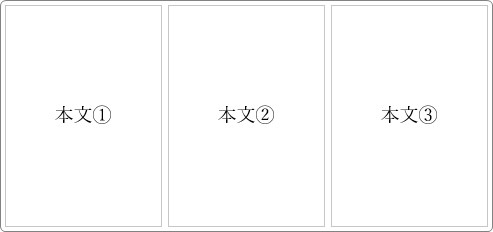
[挿入]タブ → [表紙]をクリック、

一覧から表紙を入れた状態で説明します。
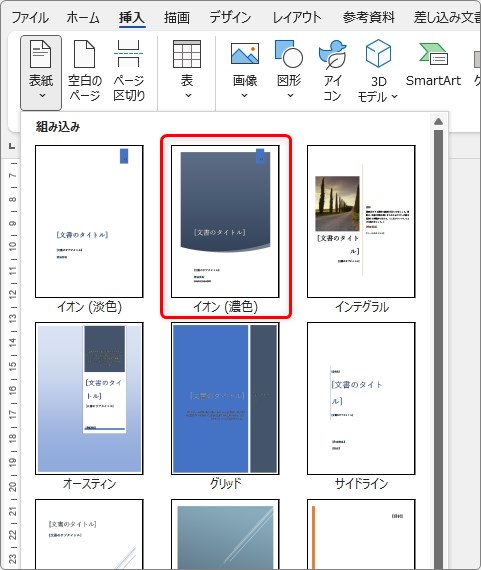
まず、表紙機能を使用した後にページ番号を入れる時に注意したい事。
そうしないと設定が面倒になります。
厳密に言うと、表紙のパーツが選択されていない状態でページ番号を入れるのがポイントです。
表紙のパーツとは、表紙機能を使用すると自動で挿入される「テキストボックス」で作成された文字入力の場所です。
その場所が選択された状態でページ番号を入れると、

表紙にだけページ番号が入ってしまいます。
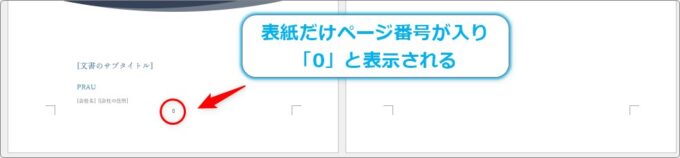
そのため、表紙ではないページ(表紙の次のページ以降)にカーソルが置いてある状態で、
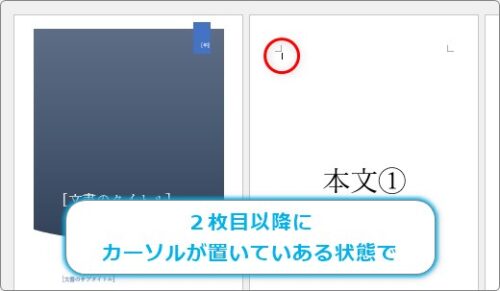
ページ番号を入れましょう。
※表紙にカーソルがある状態でもテキストボックスではなく、文書に置いてあれば問題ありません。
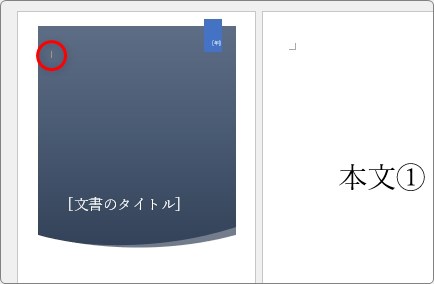
今回は、ページの下部中央に番号を入れた状態で説明していきます。
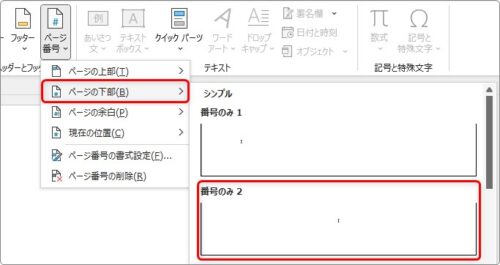
表紙の1枚目にページ番号を入れる方法
下の表紙付きの文書にページ番号を入れます。
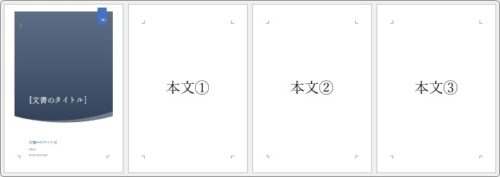
表紙を除い2枚目以降にカーソルがある状態で、[挿入]タブ → [ページ番号]をクリック。
![]()
番号が入りました。
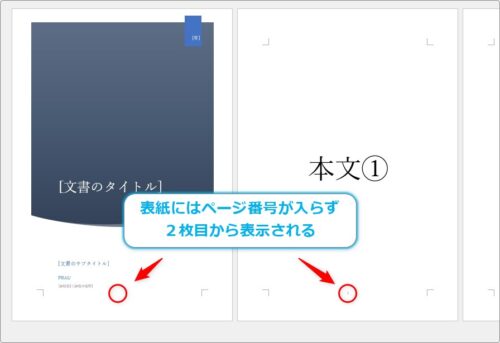
すると、表紙には番号が入らず2ページ目から「1」と始まります。
まず、表紙にページ番号を表示しましょう。
[ヘッダーフッター]タブ → [先頭ページのみ別設定]のチェックを外します。

※[ヘッダーフッター]タブが存在しない場合は、上の余白をダブルクリックすると表示されます。
これで、1枚目にページ番号が挿入されます。
しかし、「1」ではなく「0」と入ってしまいます。

表紙の1枚目を「0」から「1」に変更する
では、「0」を「1」から始まるように設定を変更してみましょう。
[ヘッダーフッター]タブ → [ページ番号] →
※[挿入]タブ → [ページ番号]でもOK。

[ページ番号の書式設定]をクリック。
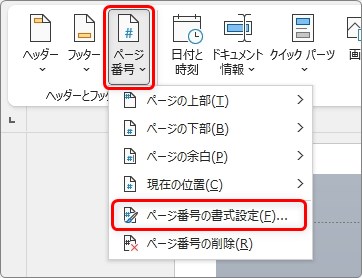
[開始番号]の場所を「1」から「2」へ変更します。
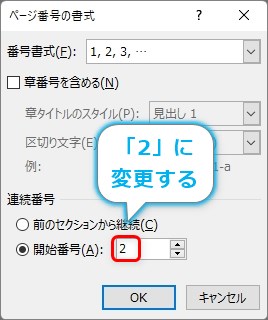
これで、「1」から始まるように設定されます。

まとめ
今回の方法が上手くいかない時は、一度全てのページからページ番号を削除してみてください。
その後、手順通り行うと表紙の番号を「1」から始めることができるはずです。
ページ番号は、ワード使用時の困りごとトップ10には入るのではないでしょうか。
下のリンク先でページ番号に関して詳しく説明しています。参考にしてください。


「セクション区切り」を使いこなすと自由自在に設定できるにゃ


