Introduction
Ver. all 2016 2019 2021 2024 365
ワードで「だ」や「が」などの濁点部分「右上の点々」を一文字として入力する方法です。
「あ゛」や「え゛」なども表示することができますよ。


変換するだけで入力できるにゃ
濁点を一文字で入力する方法
さっそくやってみましょう。
「あ゛」
と入力したかった場合は
「あ」と入力した後に

「だくてん」と入力して変換します。
![]()
変換の一覧に幾つか似たような点が表示されます。
その中で濁点は2つ。
左上に点が表示されているのが濁点です。
後ろに[全]と表示されてるのが全角、[環境依存]と表示されてるのが半角です。
※一覧に表示される順番は使用頻度により入れ替わります。
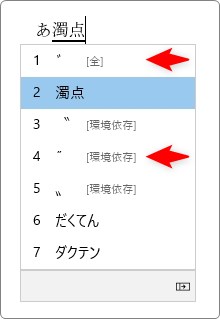
選ぶと下のように入力されます。

全角と半角の違いは下の画像をご覧ください。
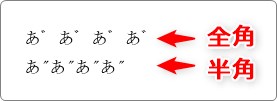
ちなみに変換時に[環境依存]と表示されているものは、環境依存文字です。
環境依存文字とは、使用しているコンピュータの環境に応じて使用できない可能性がある文字のこと。
他のコンピュータで開くと文字化けする可能性や、プリンターによっては印刷できない場合があるので注意してください。
※かなり旧式のPCやプリンターでその可能性が高くなります。
文字コードで入力する方法
これらの濁点は他の方法でも入力できます。
文字は、それぞれ「文字コード」というコードが割り当てられています。
そのコードを入力して変換することができます。
例えば、半角の濁点のコードは「FF9E」なので、
「FF9E」と入力。
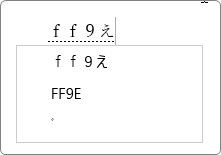
変換がはじまり「ff9え」と表示されますが気にせず操作を続けましょう。
【F5】キーを押すと変換できます。
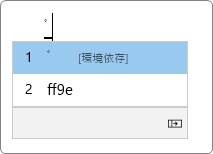
文字コードで変換ができる濁点の一覧です。
- 半角濁点 「FF9E」 → 【F5】キー
- 全角濁点 「309B」 → 【F5】キー
- 全角連結濁点 「3099」 → 【F5】キー
ここで気になるのが、最後の2つ。全角濁点と全角連結濁点ですね。
それぞれの濁点を挿入した後に、その濁点を選択してみると違いが確認できます。
通常は、濁点だけを選択できるのですが、

「全角連結濁点」は前に入力されていた文字と連結されます。

【注意】
F5キーは変換キーとして使用するので、文字コードは「ひらがなモード」で入力する必要があります。
※確定するまで、下に下線が引かれている状態
半角英数モードで入力すると、F5キーを押したときに変換機能が働かず、ジャンプ機能の設定画面が表示されてしまいます。
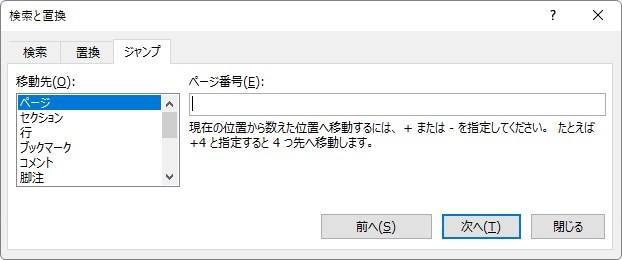
まとめ
半角と全角どちらを使用するかが悩むところですね。
おまけですが、1文字で入力できる濁点文字の中で、「う」だけ濁点文字が存在しました。
「ゔ」
文字コードは「3094」です。途中で紹介した文字コードで変換してみてください。
- ゔ・・・3094
また、カタカナでも普段見かけない濁点文字が表示できます。
- ヴ・・・30F4
- ヷ・・・30F7
- ヹ・・・30F9
- ヺ・・・30FA
あまり使う機会はないと思いますが参考にしてください。

あ゛い゛う゛え゛お゛


