Introduction
Ver. 2013 2016 2019 2021 2024 365
ワードの取り消し線は、下のボタンで設定すると
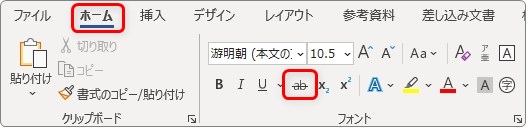
一本の線しか引けません。
![]()
これを二重線で設定する方法です。
![]()
また、色の変更方法についても説明します。
![]()

色を変更するのは、ちょっと面倒にゃ
二重線の設定方法
二重線を引く場合は、対象の文字を選択してから、
![]()
[ホーム]タブ → [フォント]起動ツールをクリックします。

表示された[フォント]ダイアログボックスの[二重取り消し線]にチェックを入れましょう。
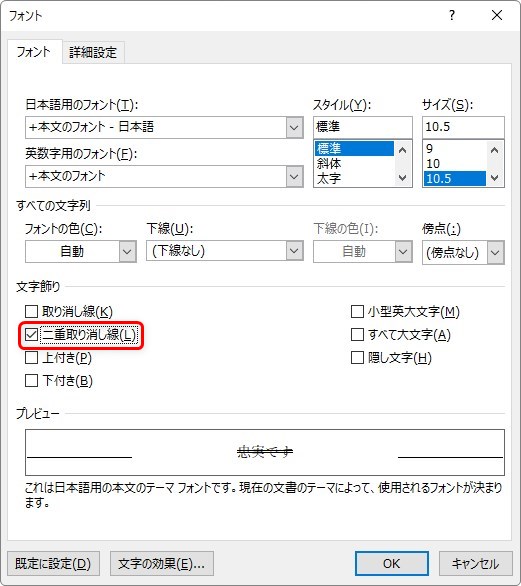
これだけで、二重線が引かれます。
![]()
二重線の消し方
設定した二重線を消すには、対象の場所を選択してから、
![]()
設定時のチェックを外してもよいのですが、
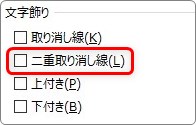
[取り消し線]ボタンを2回押すだけでも削除できますよ。
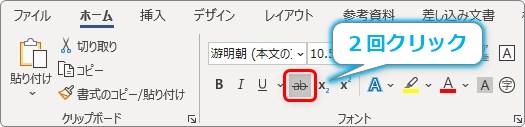
二重線を赤色にする方法
残念なことに、取り消し線に色を付ける機能はワードに用意されていません。
ということで、他の機能を使用することになります。
ワードアートで「=」を複数入力して文字色と文字間隔を変える方法や、フィールドコードを利用する方法などが考えられますが、一番設定が簡単で分かり易いのは図形機能を使用することでしょう。
その方法ですが、
- 図形の「=」を使用する方法
- 図形の「-」を二重線に変更する方法
の2つを紹介します。
上の方が分かり易いかもしれません。下の方は二重線の間隔を変更できるのがポイントです。
図形の「=」を使用する方法
[挿入]タブ → [図形] → [次の値と等しい]をクリックします。
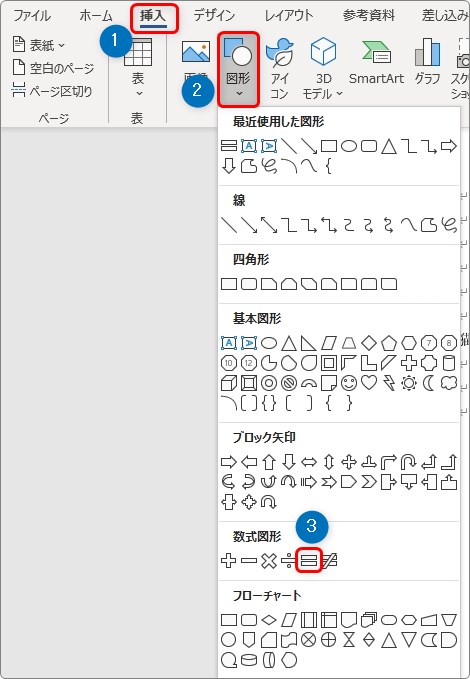
拡大するとこんな感じ。数式の「=」ですね。
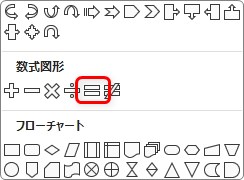
後で動かせば良いので、少し離れた位置にドラッグして必要な長さを描きます。
太さや色は後で変更します。

文字の上に移動しましょう。
※キーボードのカーソルキー(矢印キー)を使用すると細かく移動できますよ。

まず、色と枠線の設定変更です。
図形をクリックした状態で、[図形の書式](書式)タブ → [図形の塗りつぶし]をクリックします。

一覧から色を変更します。今回は赤にします。
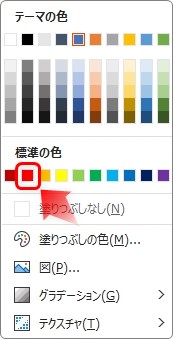
続いて、すぐ下にある[図形の枠線]をクリックして、

一覧から[枠線なし]を選んで、枠線を消します。
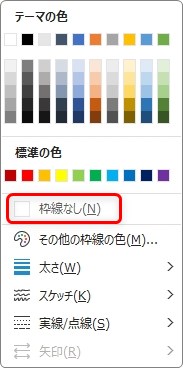
これで、下のような状態になります。
なんだか太いですね。
![]()
次は太さの変更です。まず、画面を拡大しましょう。
ワードの右下にあるズームスライダーを右に移動して、大胆に拡大します。
※400%以上がおすすめ。
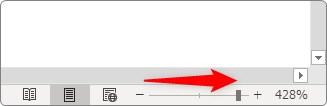
拡大すると、「=」の図形の周りに、オレンジ色のポインタが見えます。
この場所を上下に引っ張ると太さを変更できます。
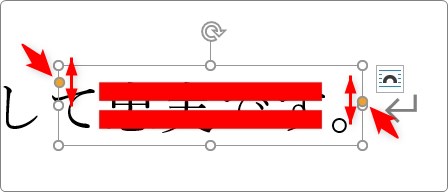
適切な太さに変更しましょう。
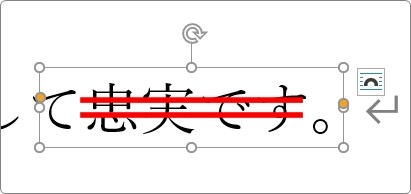
画面を通常の倍率に戻して終了です。
![]()
図形の直線を二重線に変更する方法
[挿入]タブ → [図形] → [線]をクリックします。
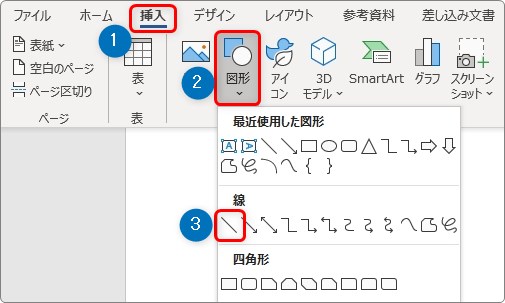
マウスを線を引きたい場所に持っていって
![]()
文字の中央で【Shift】キーを押しながら、右に引っ張ります。
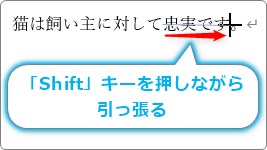
※【Shift】キーを使用するとまっすぐ線が引けます
![]()
線が引けたら、線の上で右クリックしてショートカットメニューを表示します。
1番下にある、[図形の書式設定]をクリック。
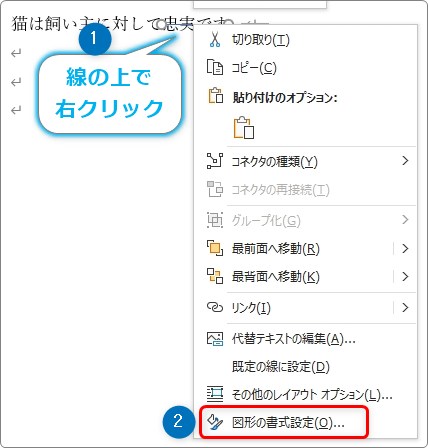
すると、画面右側に[図形の書式設定]作業ウィンドウが表示されます。
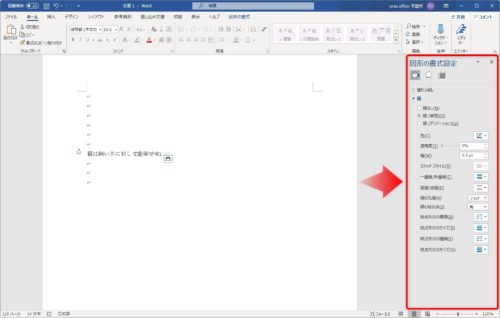
下の三か所の設定を変更します。
- [色]・・・好きな色に変更します。
- [幅]・・・ここで二重線の間隔を変更できます。
- [一重線/多重線]・・・ここで線の種類を二重線に変更します。
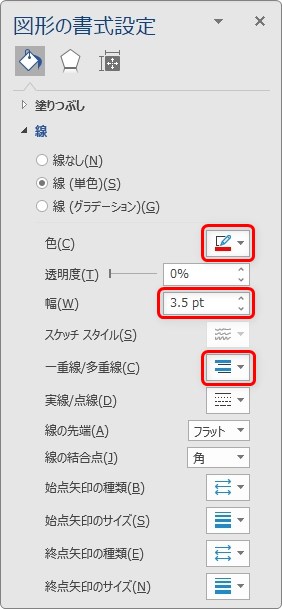
それぞれ、設定を変更すると画面の線も変更されるので、間隔など自分の好みに設定しましょう。
![]()
まとめ
色を設定するのは少し面倒ですね。
一つ作成したら、他の場所へはコピー貼り付けを利用しましょう。
文字数への対応に関しては、図形の横幅を広げるだけなので簡単ですよ。
また、図形なので文書の編集をしていると場所がずれる事があるので注意しましょう。

図形機能は便利だにゃ


