Introduction
Ver. all 2013 2016 2019 2021 365
表作成時に、文字に合わせて自動で列幅が広がる設定と、

すでに入力された文字幅に列幅を自動調整する
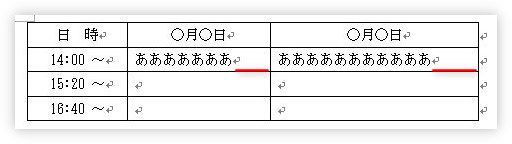
↓
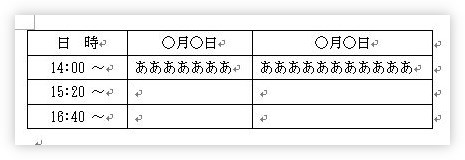
方法の2つを紹介します。

ワードの表作成はいろんな知識が必要にゃ
列幅を自動で広がるようにする設定
表を作成して小さくした際、設定した列幅を超える文字を入力した場合は、改行されていきます。
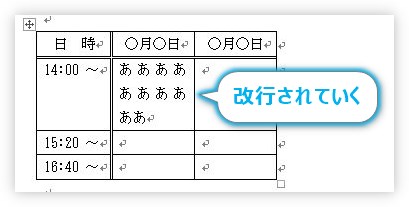
これを、文字の長さに合わせて列幅が自動的に広くなるようにします。

今回は真ん中の列で設定してみます。
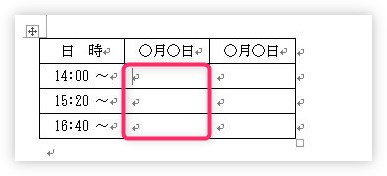
まず、対象となる列を列選択します。
※表の1番上にマウスを持っていき、↓が表示されたらクリックしましょう。
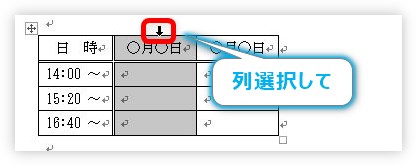
選択できたら、[レイアウト]タブ → [プロパティ]をクリック。

もしくは、右クリックして、ショートカットメニューの一覧から[表のプロパティ]をクリック。
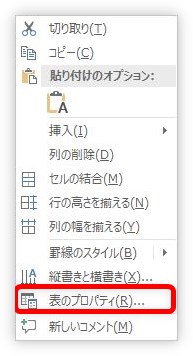
すると、[表のプロパティ]ダイアログボックスが表示されるので[列]タブになっているのを確認して、[幅を指定する]のチェックを外します。
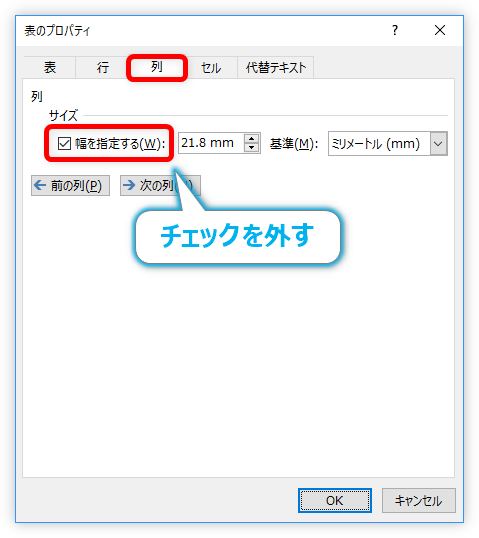
設定が完了すると、選択した列の幅が、それまで入力されていたどこかの列の最小文字列幅まで狭くなります。
下の画像が、設定が完了した状態。

あとは、文字を入力していけば列幅がどんどん伸びていきますよ。
【注意】
列幅が狭くならず、設定がうまくいかない時のチェックポイントです。
1、列選択して設定したかチェック
表のどこか1つのセルをクリックしているだけだと設定されません。列全体を選択するか、表全体を選択してから設定しましょう。
2、[オプション]のチェック
[レイアウト]タブ → [プロパティ]をクリックして

表示された[表のプロパティ]ダイアログボックスの[表タブ] → [オプション]をクリック。
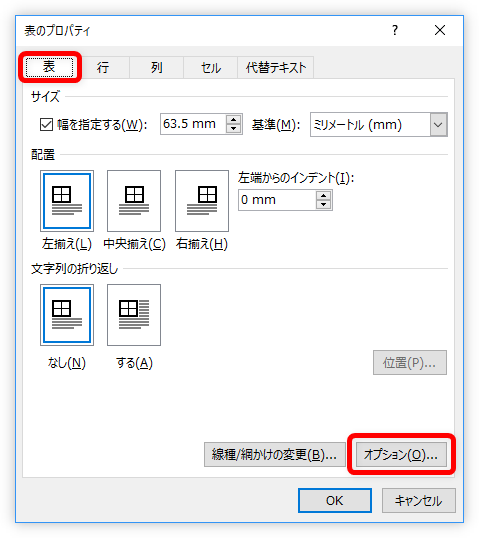
[表のオプション]ダイアログボックスで、[自動的にセルのサイズを変更する]にチェックが入っているか確認します。
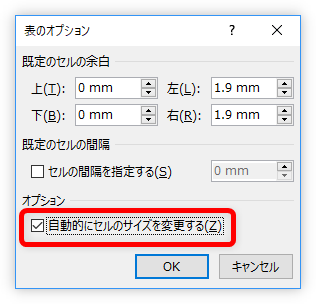
初期設定だと、チェックが入っているのですが、もしこのチェックが外れていると自動で幅が広がらなくなります。
列幅を文字列に合わせて自動調整する設定
1つの列を自動調整する
下の画像のように、文字の後に余白がある場合は簡単に自動調整できます。
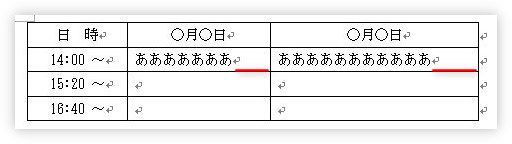
自動調整したい後ろの列境界線へマウスを移動してダブルクリック。
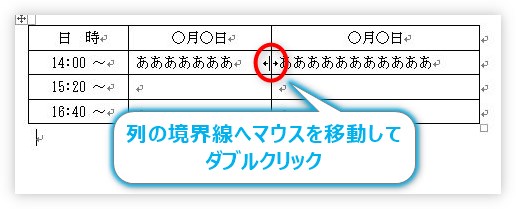
これで簡単に文字列の幅に自動調整されます。
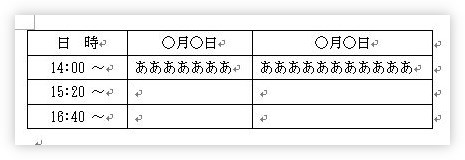
マウスの形が![]() になったのを確認してからダブルクリックしましょう。
になったのを確認してからダブルクリックしましょう。
表全体を自動調整する
表全体を一度に設定したい場合は、表全体を選択して、
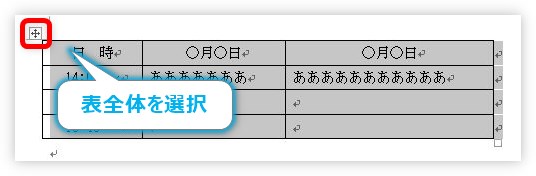
[レイアウト]タブ → [自動調整]をクリック。

[文字列の幅に合わせる]を選びます。
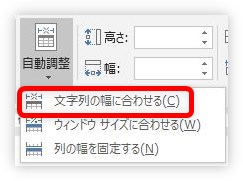
表全体の列幅が文字列に合う幅に調整されます。
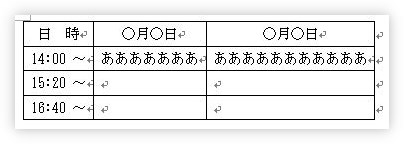
まとめ
ワードでの表作成にはコツがあります。
早くきれいに作成する手順の例を説明しているので参考にしてください。

行の高さは、ダブルクリックで自動調整されないにゃ


