Introduction
Ver. all 2016 2019 2021 2024 365
ワードでの囲い文字の説明です。丸で囲むときに1~50までは変換するだけで入力できます。四角で囲みたいときも9までは変換で可能です。
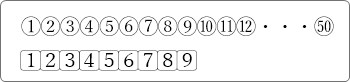
51~99の2文字までは囲い文字機能を使うことで対応できます。

でも、囲い文字は3文字選択して設定しても2文字しか囲んでくれません。
![]()
3文字からは一工夫必要になりますよ。

フィールドコードを表示して編集するにゃ
3文字以上の文字を囲む方法
では、「123」の3文字を囲む例で説明していきます。

まず、必要な最初の1文字か2文字を入力して普通に囲い文字設定をします。
今回の場合は「1」を入力して、

選択。
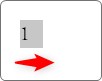
[ホーム]タブの[囲い文字]ボタンを押して

右側の[文字のサイズを合わせる]の方を選んで、囲みたい図形を選びます。

「1」が〇で囲まれました。

ここからがポイントです。
そのまま選択されている状態でキーボードの【Shift】+【F9】を押します。

すると囲い文字のフィールドコードが表示されます。

選択されていると暗いので、選択解除したのが下の画像です。
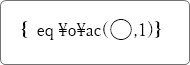
フィールドコードとは、ワードで文書の要素を自動化するためのコードです。
簡単に言うと、「囲い文字はWordの中ではこんな命令で設定されているんだなー」という感じ。
このフィールドコードを直接編集します。
中をクリックしたら、後半の部分に必要な文字を追加入力します。
今回の場合は「123」を囲い文字にしたいので「23」と追加します。

このままだと、「〇」の方がそのままの大きさなので下画像のようになってしまいます。
![]()
なので、手前の「〇」の横幅を変更します。
図形を選択して、

[フォント]起動ツールをクリック。

表示された画面の[詳細設定]タブに移動して、倍率を調整します。

通常の2文字囲める大きさが「100%」なので、今回は3文字ということで「150%」を選びます。

すると下のように図形の横幅が広がってくれます。
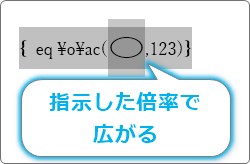
設定が終わったらフィールドコードを非表示にします。
表示した時と同じ【Shift】+【F9】。
これで完成です。

もう一回、軽く復習。
今度は「123456」という長い文字列を囲んでみます。
「1」を入力して囲い文字の設定するところまではさっきと同じ。

【Shift】+【F9】でフィールコードを表示したら
残りの「23456」を追加入力。

左側の「〇」を選択して、

今回は2文字の3倍の6文字なので、倍率を300%に設定します。
※一覧から選べないときは直接入力します。

うん。広がりました。

【Shift】+【F9】でフィールコードを非表示にして終了。
![]()
ちゃんと囲まれました。
まとめ
最後に手順をまとめておきます。
- 最初の1文字か2文字を入力して[文字のサイズを合わせる]の方で囲い文字設定をする
- 【Shift】+【F9】でフィールドコードを表示
- フィールドコード内に残りの文字を追加入力
- フィールドコード内の〇を選択して倍率を調整
- 【Shift】+【F9】でフィールドコードを非表示
文字を囲む方法では、図形などを使用した方法は下のリンク先で紹介しています。

参考にしてください。

きれいに囲まれると気持ち良いにゃ


