Introduction
Ver. all 2013 2016 2019 2021 365
ワードを使用していると、内容が用紙1枚に収まらず、行間を1部詰めたい場合が出てきます。その時の対処法を、簡単なものから順に紹介していきます。

この状態を。

このように行間を狭くして上下の間隔を詰める作業です。

とにかく簡単に行間を詰めたい時の方法
まず最初に、急いでいる時に、簡単に行間を狭くする方法です。
※説明を分かり易くするためにグリッド線(横線)を表示しています。
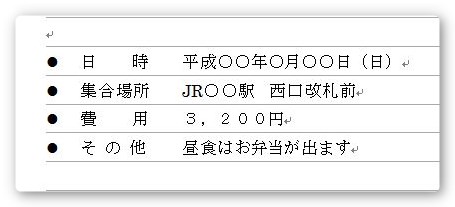
この4行を詰めるとしたら、その詰めたい行を全て選択します。
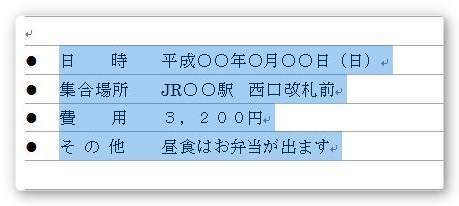
こんな感じ。
次に、[ホーム]タブの[段落]起動ツールをクリックします。
出てきた[段落]ダイアログボックスで、[1ページの行数を指定時に文字を行グリッド線に合わせる]のチェックをはずして[OK]をクリック。

これでOK!

少し行間が狭くなったのが分かりますか?
ワードは通常、一定間隔の目安線であるグリッド線に合わせて行間隔が設定されています。
※グリッド線に関してはWord(ワード)のグリッド線に関して|消し方や図形への影響などをご覧ください。
文字サイズを変更しても、行間隔を統一して体裁が崩れないようになっているんですね。
普段は便利なこの機能ですが、あえてその機能を外すことでグリッド線を無視した行間隔が設定されることになります。つまりは間隔が狭くなる。
「これぐらい狭めたい」という、はっきりした幅が決まっておらず、とにかく「少し狭めたい」という時には、この方法が一番早いと思います。

すぐに設定できるので使い易いにゃ
自由に細かく行間の幅を設定する方法
ここからの説明は、ワードの「行間」の意味を正しく知らないと分かりにくいと思います。
簡単に説明すると「行間」とは下の画像の場所です。
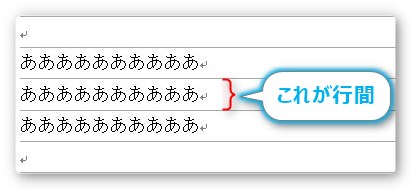
※行間に関して詳しく知りたい方はWord(ワード)の行間とは│行送りとはをご覧ください。
では設定してみましょう。まず[段落]ダイアログボックスを出します。
[ホーム]タブの[段落]右下をクリック。
出てきた画面の赤い四角で囲んだ部分をご覧ください。
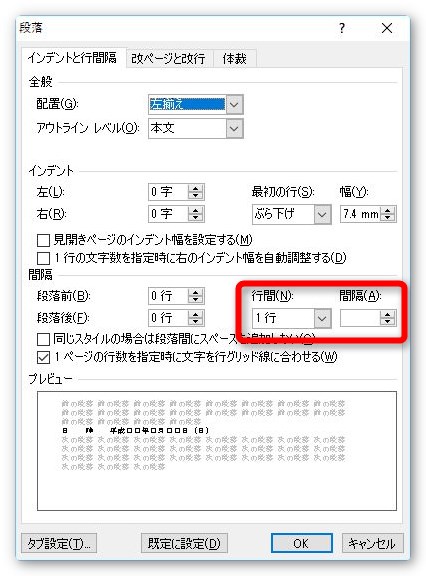
この[行間]の場所を変更します。
[行間]の場所をクリックすると下の画面が出てきます。
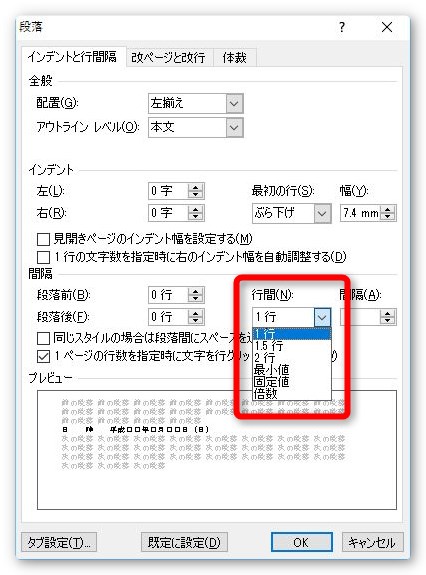
行間を広げるのは簡単です。
「1.5行」や「2行」を選択すればその分広がります。それ以上に広げたい場合は「倍数」を選択して、右側の[間隔]を指定すれば「1」×「間隔」の数だけ広がっていきます。
では、狭くする方法です。
[最小値]を設定すれば、そこにある文字が表示される最小間隔になると考えがちです。しかし、これは間違いです。
[最小値]とは、右側の[間隔]で指定した間隔は必ず保持するという意味です。
しかし、文字が隠れる(欠けてしまう)ほど小さい間隔を指定した場合は、隠れない範囲の最小値で保たれます。
※文字が大きくなると、それに連れて広がることはあります。
例えば[最小値]を選んで、右側の間隔を12ptに設定した場合
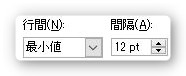
文字サイズが「8pt」の場合でも、「10pt」の場合でも、行間は「12pt」のままだということです。狭くはなりません。
狭くするには[固定値]を選び、右側の[間隔]に必要な数値を入れます。
まず、設定したい段落を選択して
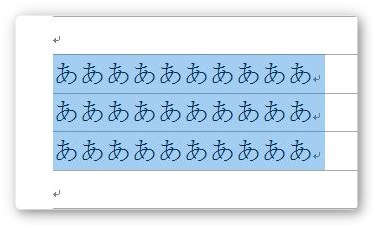
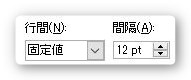
[固定値]を選び、最初に設定されている「12pt」で設定した結果がこちら。
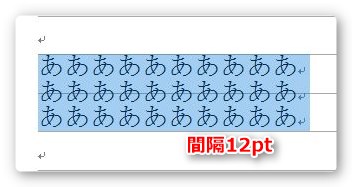
少し狭くなりました。
さらに、文字と同じ「10.5pt」で設定した結果がこちら。
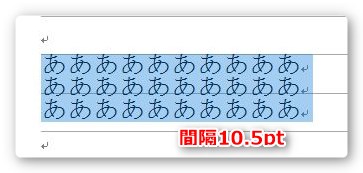
ぎりぎりですね。
実験で文字サイズより小さい「8pt」で設定してみた結果がこちら。
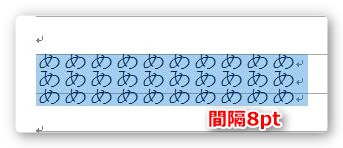
やはり文字が切れてしまいました。
このように、自分で行の間隔を自由に設定することができます。

最小値ではなく、固定値で設定するにゃ!
まとめ
ビジネス文書の体裁として、用紙1枚をしっかり使い切るというのは大切なことだと思います。
文章が少ないため、下の余白がとても広くなってしまうと恰好悪いですよね。
また、内容が少しだけ2枚目に突入してしまったときは、1枚にすっきり収めたいですよね。
そんな時に行間の変更はとても役立ちます。
今回紹介した設定は「テキストボックス」や「表」の中でも同じように使用できます。
「Wordを使用する際に知っておきたい事トップ5」に入れても良い設定ではないでしょうか。
段落を狭くする時は[固定値]だと覚えておきましょう。

急ぐ場合は、最初のやり方でいいかにゃー



