Introduction
Ver. all 2016 2019 2021 2024 365
ワードの文書内や表内で、小数点の位置を揃える方法です。
レポートなどで数値を入力した時に桁が違う数値を入力すると小数点の位置が揃わず読みにくくなります。
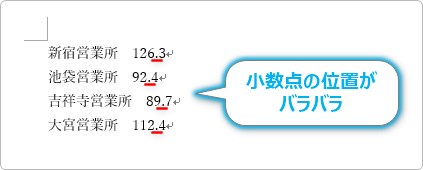
そのような時は小数点タブを使用して、位置を揃えましょう。
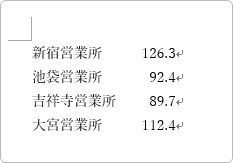

タブ機能はワードを使うなら必ず覚えておくべき機能だにゃ
小数点タブで揃える方法
タブとは文字の位置合わせで使用する制御文字です。このタブを使用してWordでは様々な位置合わせができるようになっています。このタブ機能ですが、通常は箇条書きなどで文字の頭を揃える場合に使用します。

ここでは、そのタブ機能を使用して小数点の位置を揃えます。
「タブ」機能を使用する時は、「ルーラー」を表示すると簡単に設定することができます。ルーラーとは定規の事です。用紙の上と左側に数値の目盛りが表示されていれば、それがルーラーです。
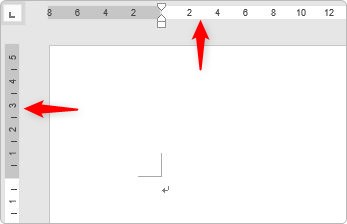
後で、このルーラーの場所をクリックすることで、小数点を揃える場所を決めます。
![]()
このルーラーが表示されていない場合は表示しましょう。
[表示]タブ → [ルーラー]にチェックを入れる。

ルーラーはインデント機能を使用する際にも便利なので、常に表示しておくのがおすすめです。
では、下の文書の小数点の位置を揃えてみます。
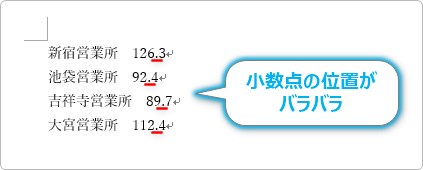
まず、設定する全体を選択しましょう。
これから使用するタブ機能は、段落ごとに設定する機能です。必ず揃えたい全ての段落を選択するのを忘れないようにしましょう。
※単にカーソルが置いてある状態で設定すると、その段落だけにしか設定されません。
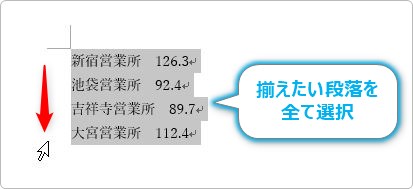
左側の余白で選択すると簡単に行単位で選択できます。
選択出来たら、用紙の左上を見てみましょう。
ルーラーの角に「∟」記号が見えます。ここが今使用しているタブの種類を表示する場所(タブセレクター)です。

初期状態では「左揃えタブ」という種類が設定されています。こちらは文字の先頭を揃える設定なのですが、今回は小数点で揃えたいので、このタブセレクターを数回クリックします。タブセレクターをクリックすることで、揃える種類などを選ぶことができます。
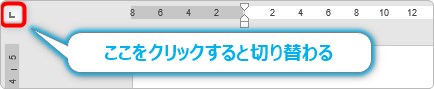
3回ほどクリックすると、下のような「小数点揃えタブ」に切り替わります。
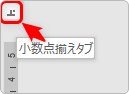
【 タブ一覧 】
![]() 左揃えタブ 左揃えで揃える
左揃えタブ 左揃えで揃える
![]() 中央揃えタブ 中央揃えで揃える
中央揃えタブ 中央揃えで揃える
![]() 右揃えタブ 右揃えで揃える
右揃えタブ 右揃えで揃える
![]() 小数点揃えタブ 小数点の位置で揃える
小数点揃えタブ 小数点の位置で揃える
![]() 縦棒タブ 縦棒(|)を入れる
縦棒タブ 縦棒(|)を入れる
![]() 1行目のインデント 1行目のインデントを設定する
1行目のインデント 1行目のインデントを設定する
![]() ぶら下げインデント ぶら下げインデントを設定する
ぶら下げインデント ぶら下げインデントを設定する
「小数点揃えタブ」に切り替わったら、上部ルーラーの小数点の位置を揃えたい場所でクリックします。すると、その位置に小数点揃えタブが設置されます。
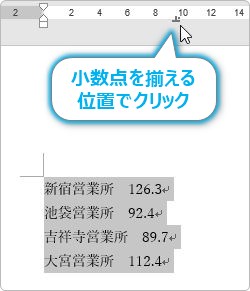
ここで注意したいのが、すでに入力してある小数点の位置よりも右側に設定することです。そうしないと、次に入力するタブにより、小数点位置が設定したい位置よりも右に移動してしまい、うまく働いてくれません。
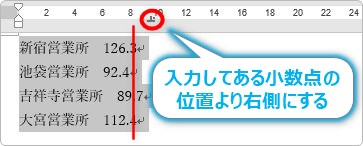
これで、下準備完了です。では、小数点を揃えたい数字の前をクリックして、

【Tab】キーを押します。【Tab】キーはキーボードの左にあります。

すると、先ほど設置した小数点揃えタブの場所に小数点の位置が移動します。
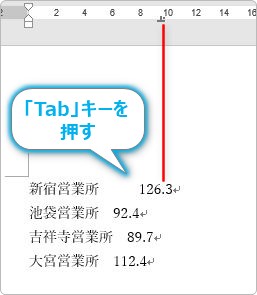
他の場所も同じように数字の前をクリックして【Tab】キーを押します。すると、全ての段落の小数点の位置が揃います。
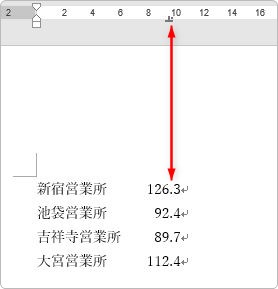
このタブの位置は後で移動することもできます。
必ず全体を選択してから、
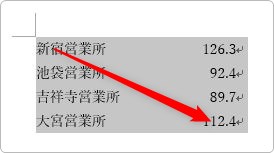
「小数点揃えタブ」までマウスを移動して、左右に引っ張ると移動できます。
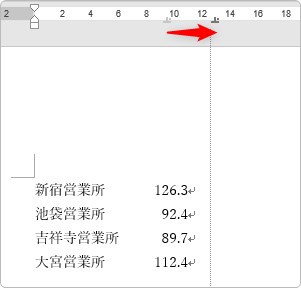
簡単に間隔を変更できるので便利ですね。
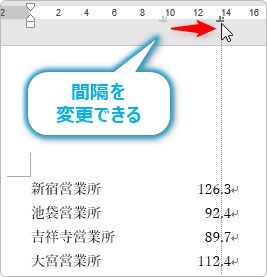
間違えて設定したタブは上か下に引っ張ることで簡単に消すことができます。
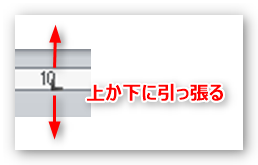
その際も、消したい段落すべてを選択してから作業するようにしましょう。
表内で小数点の位置を揃える方法
表の中で小数点を揃える場合も、方法は同じです。
設定したいセルを選択して、
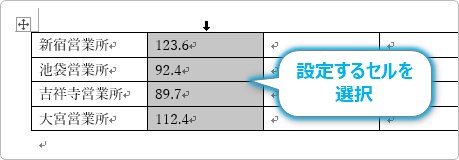
用紙左上のタブセレクターをクリックして、種類を「小数点揃えタブ」に変更します。
そして、上部ルーラーの小数点を揃えたい場所をクリック。
後は、それぞれのセルの先頭で「Tab」を入力すればできあがりです。
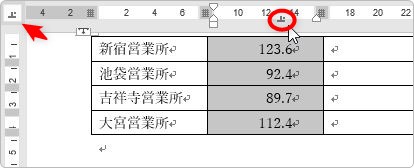
きれいに揃いました。
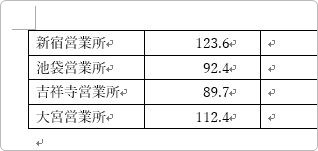
まとめ
タブ機能はインデント機能と並んでWordで重要な機能です。ワードを使いこなしているかは、このタブ機能とインデント機能を上手に活用しているかで判断できるかもしれません。
タブ機能については、下のリンク先で詳しく説明しているので参考にしてください。


表の中でもタブは使えるんだにゃ


