Introduction
Ver. all 2013 2016 2019 2021 365
Excel(エクセル)で年齢がある場合に、それを年代ごとにまとめるやり方を紹介します。
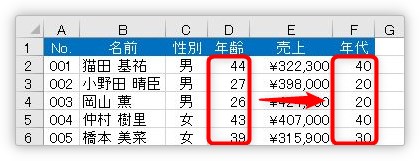
また、その年代や性別を使用して集計する方法をピボットテーブルを使用した例で説明します。
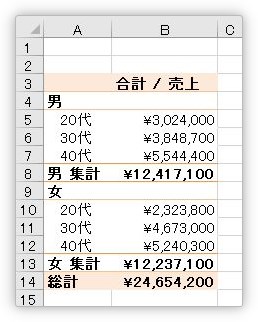
ピボットテーブルの詳しい使用法は別のページで紹介しているので、ここでは手順のみ簡単に説明します。

年代別にデータ分析したい場合の例だにゃ
年齢を年代別に表示する方法
名簿などの年齢を、年代ごとにまとめる方法を紹介します。
生年月日から年齢を算出する必要がある場合は、下のリンク先をご覧ください。

今回使用するのは下の表。画像の下にもデータが入力されており、全部で50件のデータが存在します。
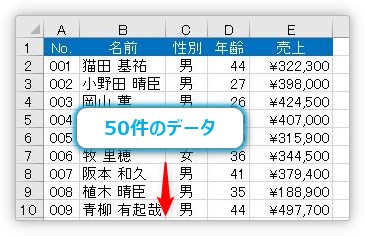
さて、「年齢」の場所しかないので、まず「年代」を表示する列を追加しましょう。
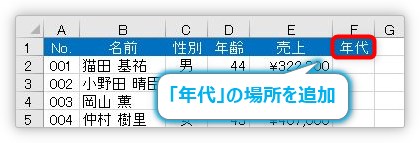
では、年代を出します。使用する関数は「FLOOR関数」。指定した数値の倍数で、値を切り下げることができる関数です。この関数を使用して、年齢を10の倍数で切り下げます。
まず、関数を入れる場所を選択して、[関数の挿入]ボタンをクリック。
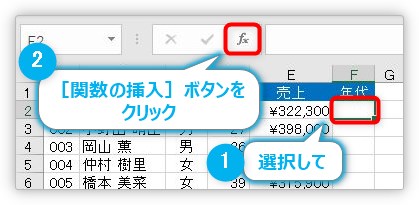
[関数の分類]を[すべて表示]にしてFLOOR関数を選びます。
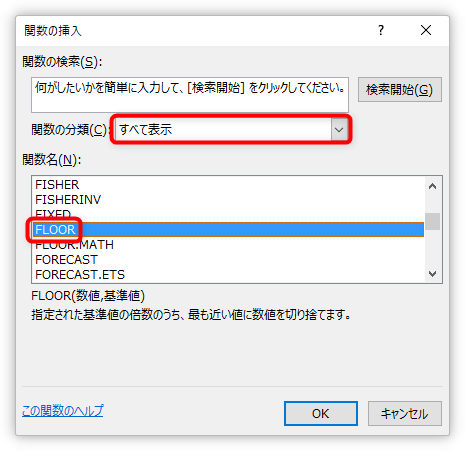
関数の引数入力画面は下のようになります。
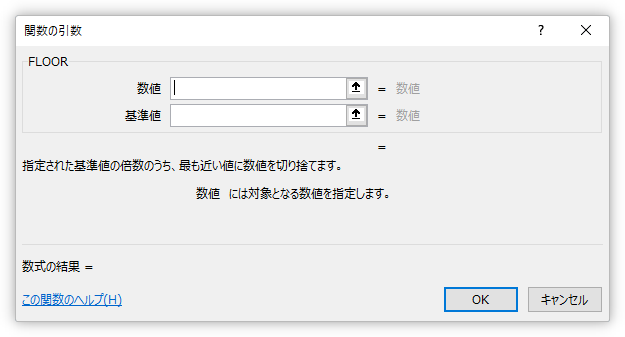
FLOOR関数・・・基準値の倍数で、最も近い値に数値を切り下げる。
FLOOR(数値,基準値)
- 数値・・・切り下げたい数値(対象セル)を指定
- 基準値・・・倍数の基準となる数値を指定
今回の場合は、[数値]の場所に「D2」の「年齢」のセルを指定し、[基準値]の場所には10の倍数で切り下げたいので「10」と入力します。
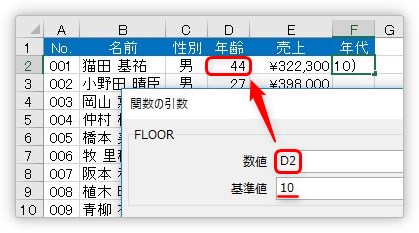
[OK]をクリックすると、10の倍数で切り下げられた年代が表示されます。
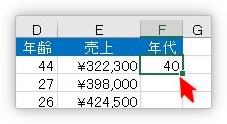
オートフィル機能を使用してコピーすればできあがり。
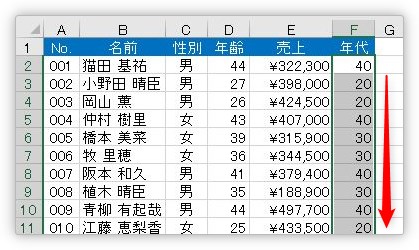
年代や性別で集計する方法
エクセルにはデータを集計する方法として様々な機能が用意されています。
今回は、集計に便利なピボットテーブルを使用してみたいと思います。
ピボットテーブルを簡単に説明すると、複数の項目で自分の好きなように集計する機能といえます。細かい設定が可能な、奥が深い機能なのですが、ここでは手順だけざっと説明します。
ピボットテーブルの詳細に興味のある方は最後の「まとめ」に載せたリンク先をご覧ください。
では、ピボットテーブルを作成します。
まず、表内のどこか1つのセルを選択した状態で、
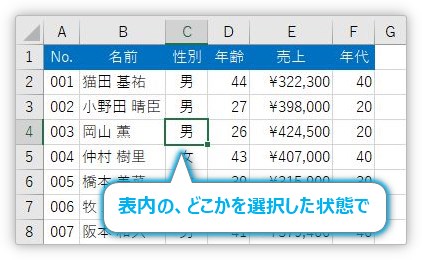
[挿入]タブ → [ピボットテーブル]ボタンをクリック。
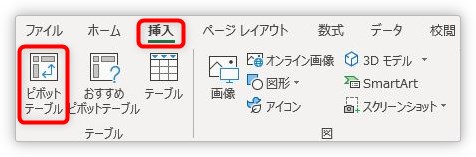
自動で表全体が選択され、下の画面が表示されます。
※表の1部を使用する場合は、自分でその範囲を選択しておきましょう。
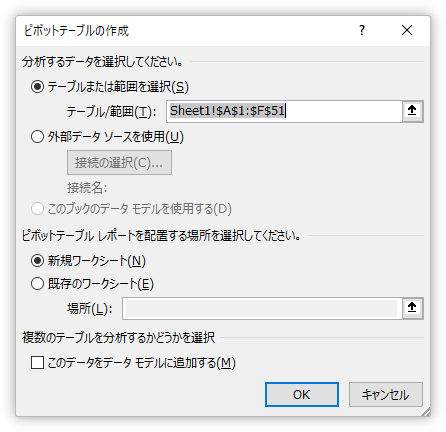
今回は、特に変更する場所は無いので、そのまま[OK]をクリックします。
すると隣にピボットテーブル用の新しいワークシートが挿入されます。
右の「フィールドリスト」の場所で基本設定を行い、その結果が左の「ピボットテーブル作成場所」に反映されます。
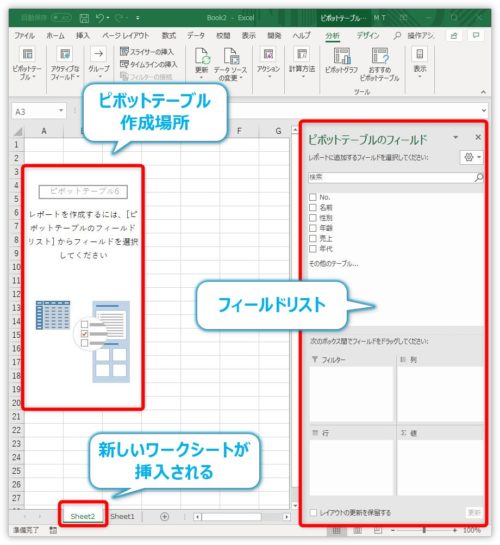
さて、集計の開始です。ピボットテーブルを上手に使いこなすコツは、最初に集計された表の完成形を考えておくことです。
なんとなく手を動かしているだけだと、思ったような集計結果へたどり着くのに時間がかかってしまいます。
今回は、「男女を年代ごとに分けて集計」することにします。その時に頭に浮かべるのはこんなイメージでしょうか。
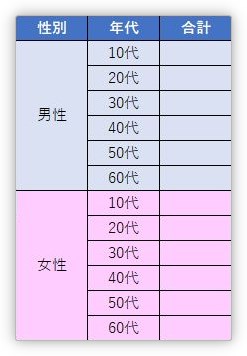
頭に浮かべながら作業するのは難しいので、紙に手書きで簡単に書くのをお勧めします。
イメージができたら、作業スタートです。
画面右側の「フィールドリスト」を使用して、上部に表示された項目の中で必要なものを、下の4つの「フィルター」「行」「列」「値」に引っ張ることで集計用の表が作成できます。
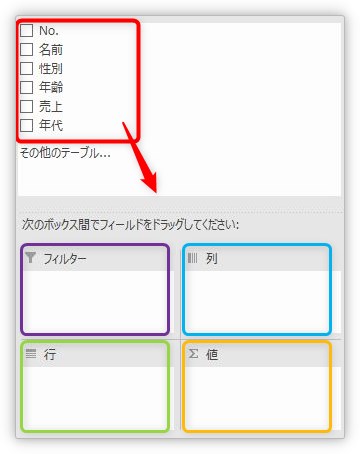
今回の場合は、まず「性別」の男女で分けたいので、先ほどの完成イメージを参考に、「性別」を「行」の場所へ引っ張ってきます。
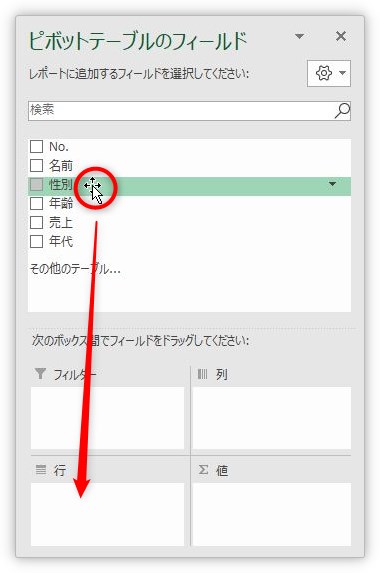
下のように、「行」の場所に「性別」が入ればOK。
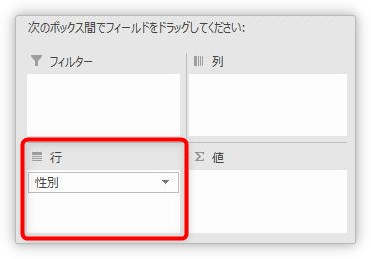
すると、左側の行に「性別」「女」「男」が表示されます。
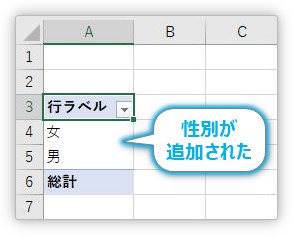
とりあえず、性別ごとの集計をしてみましょう。
また、完成イメージを参考に集計したい「売上」のデータを「値」の場所へ引っ張ります。
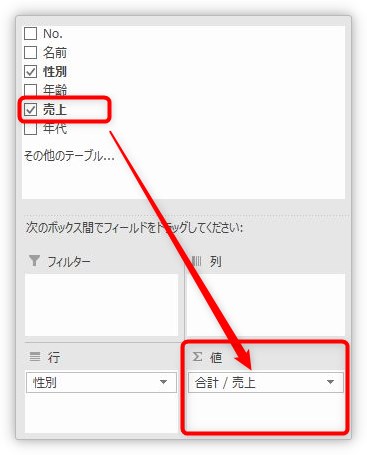
性別ごとに「売上」の場所が右に追加され集計されました。
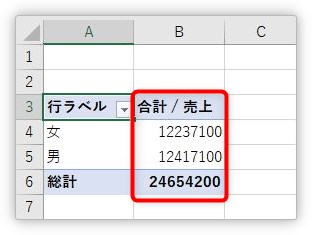
まだ終わりません。さらに、年代に分けて集計したいのでした。
また、完成イメージを見ると、「年代」は「男女」に分けた場所のさらに細かい行として存在します。
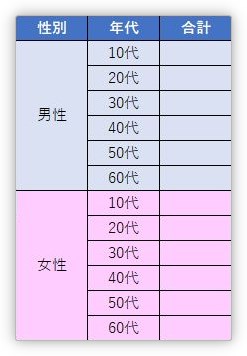
ということで、「行」の場所「性別」の下へ引っ張ります。
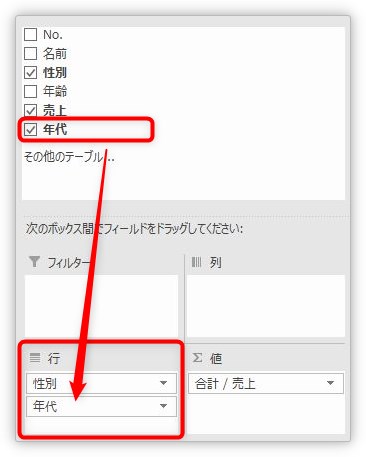
これでとりあえず完成です。
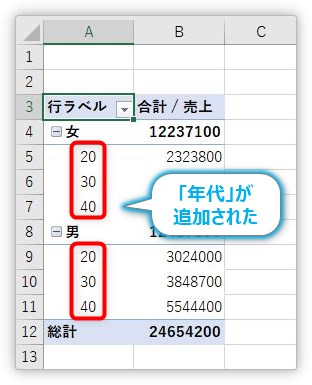
ただ、ちょっと見た目が分かりにくい気がします。多少調整が必要かもしれません。
ピボットテーブルの見た目を整える
では、いくつか見た目を変更していきます。
行の並びを変更する
まず、「性別」が「女」「男」に並んでいるのを逆に変更してみたいと思います。
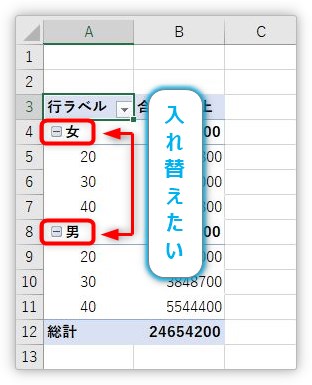
方法は単純です。移動したい「男」のセルをクリックして、枠の上にマウスを移動します。
マウスポインタ-の形が矢印十字に変わったのを確認して、
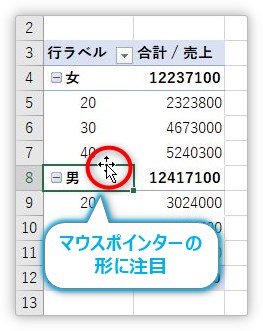
「女」の上へ引っ張ってくるだけです。
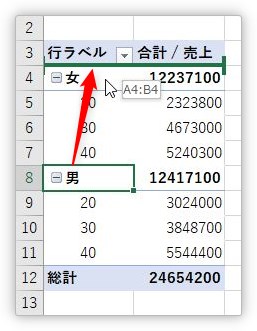
入れ替わりました。
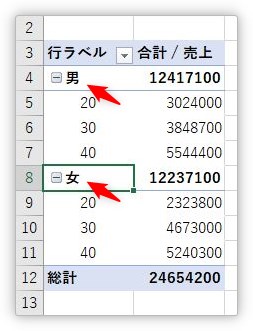
マウス操作が苦手な方は、左上の「行ラベル」の場所をクリックして、一覧から[降順]を選択する方法もあります。
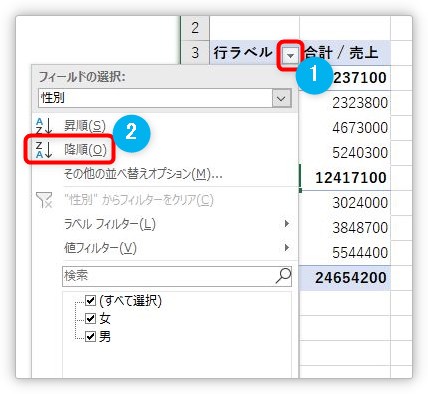
つまり、最初の並びは「昇順」で並ぶことになっているということですね。
行ラベルやプラス「+」マイナス「-」記号を非表示にする
小さい表の場合は、余計なものがあると全体がごちゃごちゃしてしまいます。
スッキリさせるために「行ラベル」という文字や折りたたみ機能の「+」「-」記号を非表示にしてみましょう。
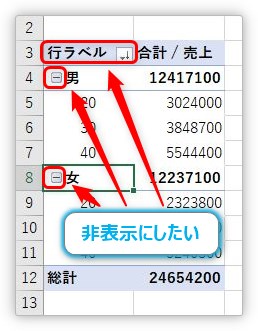
方法は簡単です。
ピボットテーブルの中を選択していると表示される[ピボットテーブルツール]の[分析]タブ → [+/-ボタン]・「フィールドの見出し」をクリックしてOFFにしましょう。

拡大するとこんな感じ。
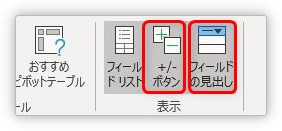
クリックしてOFFにすれば、
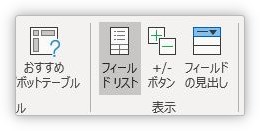
非表示になりますよ。
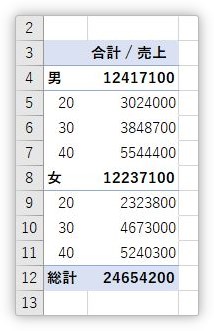
表示形式を変更する
次に表示形式を変更してみましょう。
お金の場所には「\」記号を付けた方が分かりやすいでしょうし、
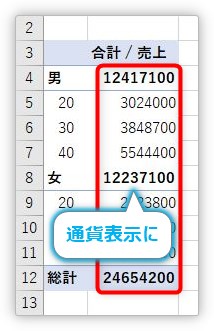
「年代」の場所は「20」のような数字だけではなく「20代」となっていた方が良いですよね。
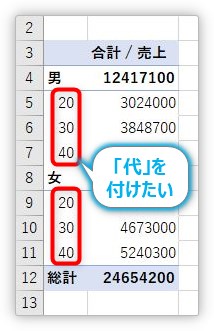
では、通貨表示から。
右側の「フィールドリスト」の「値」に設定した[合計/売上]の場所をクリックして、1番下にある[値フィールドの設定]をクリックします。
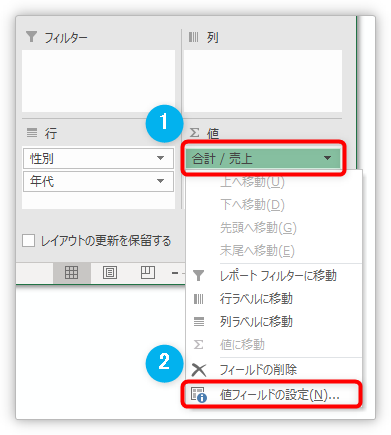
表示された[フィールドの設定]画面では、[表示形式]をクリック。
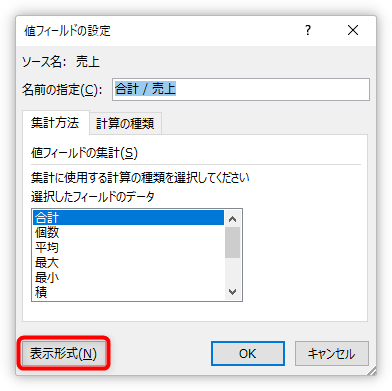
[セルの書式設定]画面が表示されるので、[通貨]を選択して、そのまま[OK]をクリック。続いて、表示される前の画面でも[OK]。
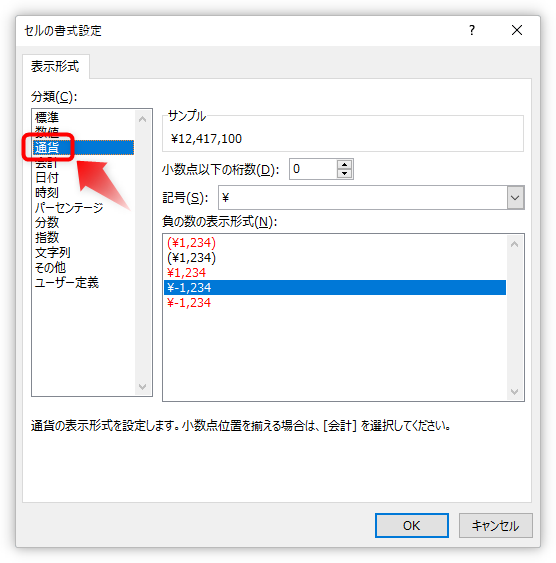
これで通貨スタイルに変更されます。
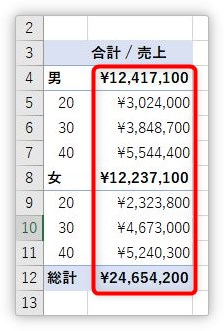
次に「年代」に「代」を追加します。
右側の「フィールドリスト」の「行」に設定した[年代]の場所をクリックして、1番下にある[フィールドの設定]をクリックします。
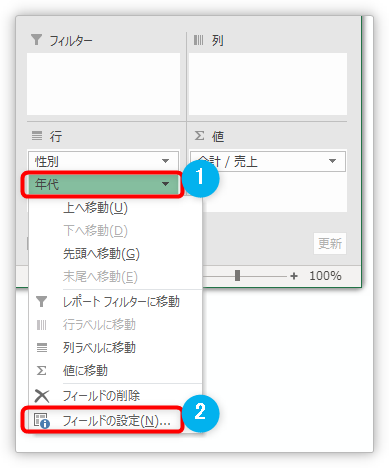
表示された[フィールドの設定]画面では、先ほどと同じく[表示形式]をクリック。
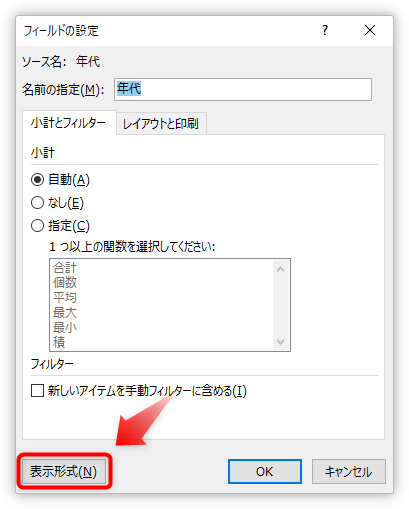
[セルの書式設定]画面では、[ユーザー定義]の場所を選択して、「G/標準」となっている場所に注目。
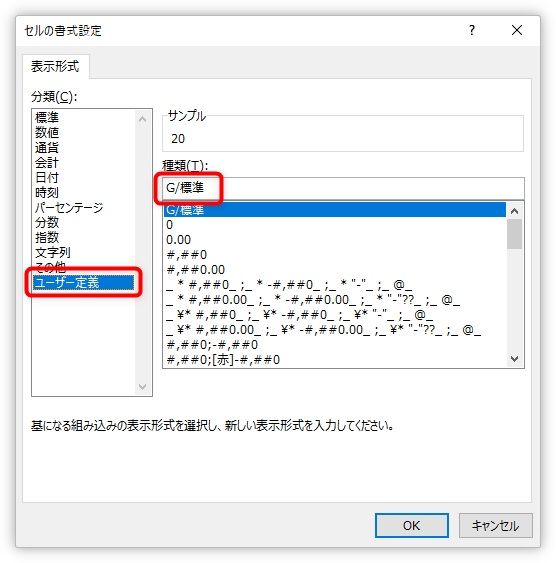
ここで自分で書式を作成することができます。
「G/標準」の後ろに「”代”」と自分で入力追加します。
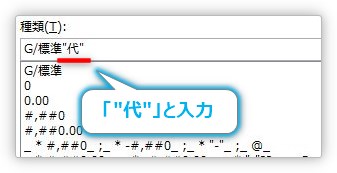
後は[OK]をクリックして、表示される前の画面でも[OK]。
「代」が表示されるようになります。
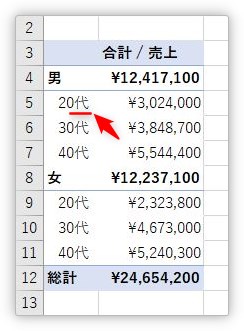
これら表示形式は、変更する場所を自分で選択して、普段使用する表示形式の変更手順で設定することもできます。
全体の見た目を変更する
最後に全体の見た目を変更しましょう。
現状が下の状態。ちょっと色が少なく寂しい感じがします。
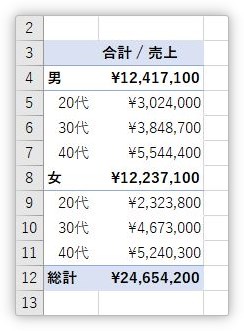
1つ1つ自分で設定しても良いのですが、手早く済ませるには、[ピボットテーブル スタイル]を使用します。
ピボットテーブル内を選択した状態で、[デザイン]タブ → [ピボットテーブル スタイル]の右下をクリック。

するとスタイルの一覧が表示されます。
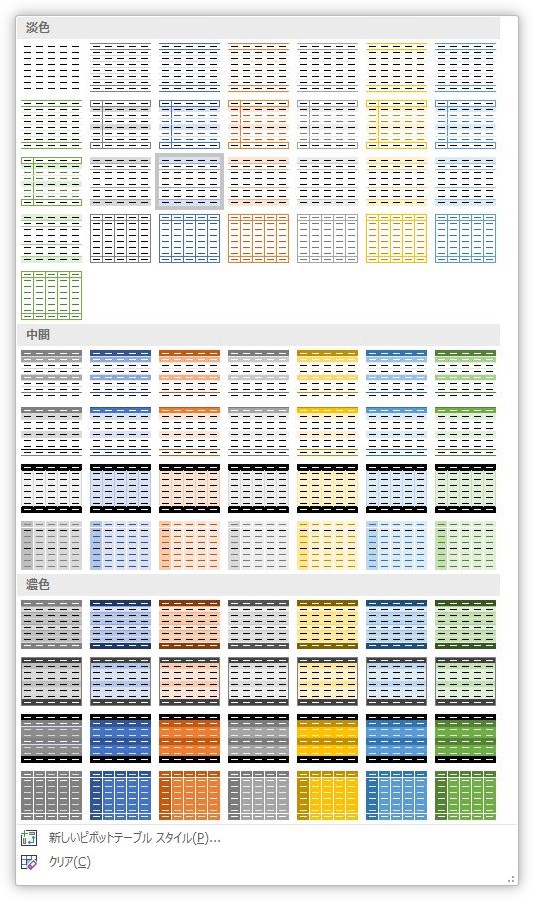
ここから選ぶとデザインの変更を簡単に済ますことができます。また、すぐ左にある[ピボットテーブル スタイルのオプション]で、細かい調整もできますよ。

オレンジ系にしたのが下の画像です。
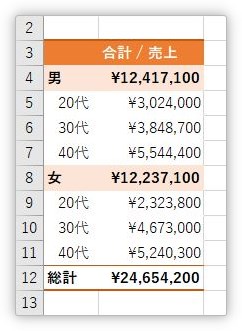
少し明るい雰囲気になったのではないでしょうか。
まとめ
データを年代ごとに表示するには幾つか方法が考えられます。
年齢を10で割り算したものをINT関数で小数点以下を切り捨て、それを10倍しても良いですね。
関数が長くなるのでお勧めできませんがIF関数を使用しても可能です。
また、ピボットテーブルに関しては具体例な手順を説明しただけなので、まだまだ機能を説明しきれていません。
時間がある時に、下のリンク先をゆっくり読み進めていただければと思います。
ピボットテーブル
- ピボットテーブルの使い方 ①|基本的な使い方(簡単に集計する方法)
- ピボットテーブルの使い方 ②|並び替え、フィルター(抽出機能)やスライサーの使い方
- ピボットテーブルの使い方 ③|集計方法と計算の種類を変更する方法
- ピボットテーブルの使い方 ④|日付でグループ化する方法とフィールドの使い方
- ピボットテーブルの使い方 ⑤|デザインの設定。小計や総計、行ラベルや列ラベルを非表示にする方法
- ピボットテーブルの使い方 ⑥|ピボットグラフの作り方
- ピボットテーブルの使い方 ⑦|複数の表(他のシートやファイル)から作成する方法

ピボットテーブルは便利だけど、慣れるまで時間がかかるにゃ


