Introduction
Ver. all 2013 2016 2019 2021 365
Wordでヘッダーフッターを使用する方法を説明します。
ヘッダーは用紙の上の余白、フッターは用紙の下の余白。
通常は文字が入力できない場所ですね。しかし、この場所を利用する様々な機能が用意されています。
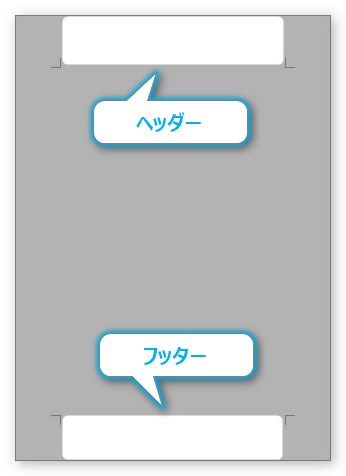

文書の頭だからヘッダー、文書の脚だからフッターだにゃ
ヘッダーフッターの特徴
ヘッダーフッターの特徴は大きく2つあります。
- 上下の余白が使用できる
- 挿入したものがすべてのページに表示される
この2つです。
ヘッダーフッターとは上下の余白ですが、用紙の中央にも図形などを挿入できます。それら挿入したものが全てのページに表示されるのも大きな特徴。
下の画像は、1ページ目のヘッダーフッターを表示した状態で、ワードアートで「あ」と入力し中央に移動、「200pt」にしたものです。1ページ目だけではなく、全てのページに表示されていますね。
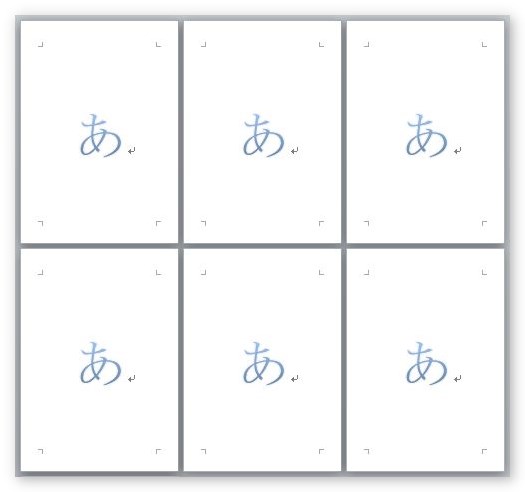
このように、全てのページに表示されるのが基本的な特徴なのですが、設定を変えることにより自分の好きなページのみ表示することもできます。
- 1ページ目のみ、別設定ができる。
- セクション区切りを追加すると、好きなページのみ設定できる。
これらは、次の「ヘッダーフッターの使い方」で簡単に説明します。
ヘッダーフッターの使い方
では、ヘッダーフッターを使ってみましょう。
上の余白か下の余白をダブルクリックします。
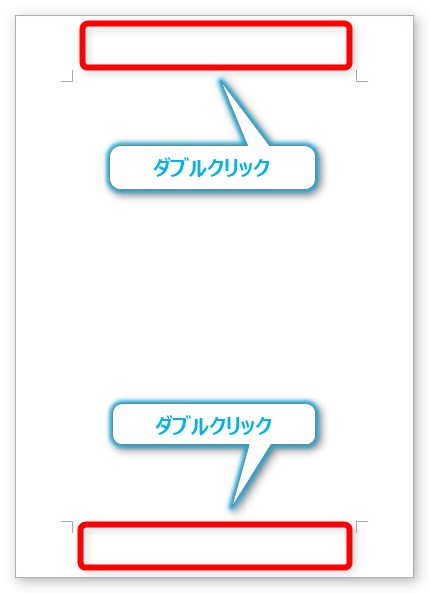
すると、下のように上下の余白に文字が入力できるようになり、
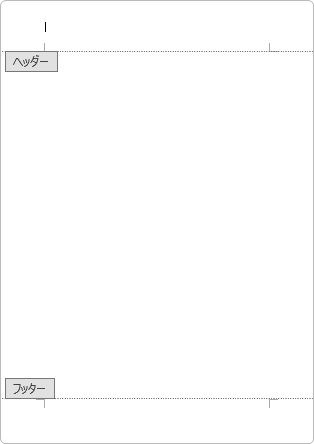
[ヘッダー/フッターツール]にリボンが切り替わります。

この中でよく使用するのは、[ページ番号]と[日付と時刻]です。

最初に、6ページある用紙のヘッダーに「あいうえお」と入力してみました。
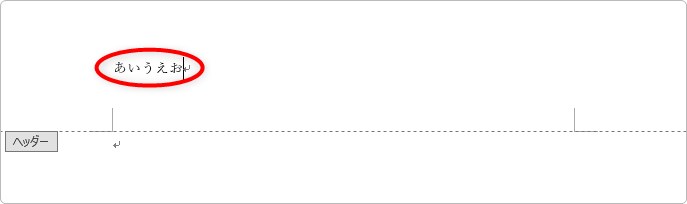
1ページ目に設定したのですが、下の図のように全てのページのヘッダーに入ります。
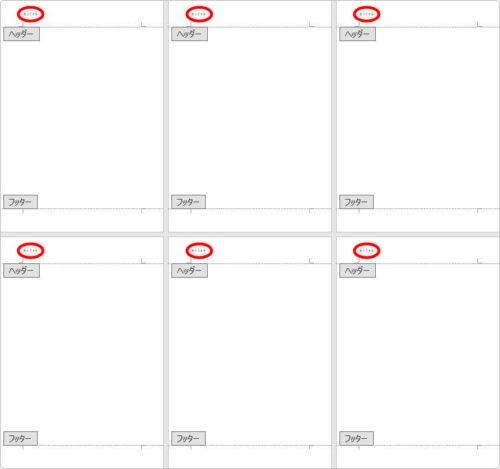
小さいので見えづらいですが、赤い〇で囲んだ部分に入っています。
1ページ目だけヘッダーフッターを表示させない方法
1ページ目が表紙でヘッダーを表示したくない場合や、別の設定をしたいときには、[先頭のみ別指定]のチェックを入れます。

すると、1ページ目のヘッダーだけ、別の設定をすることができます。
ヘッダーとフッターを閉じる方法
表示されている[ヘッダー/フッターツール]の1番右にある[ヘッダーとフッターを閉じる]をクリックすれば普段の編集画面に戻れます。

しかし、もっと簡単に戻れる方法があります。
画面の中央あたりをダブルクリック。
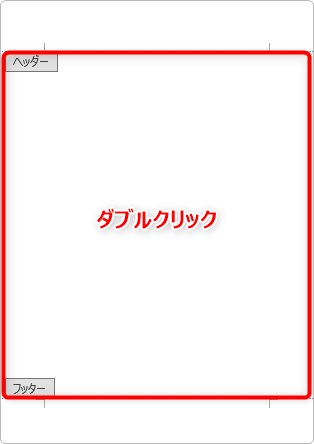
こちらの方が早いですね。
ヘッダーフッターを好きなページのみ使用する方法
こちらは、少し難しい設定になります。
セクション区切りという機能を使用しなければなりません。
セクション区切りとは、文書の中のセクション(まとまり)を区切ってあげる機能です。
ヘッダーフッターの内容を切り替えたい場所にセクション区切りを入れ、さらにセクションのリンクを解除([前と同じヘッダー/フッター]をオフ)する必要があります。
その方法は、Word(ワード)でページ番号を設定する方法の後半「自由にページ番号を振る方法」が同じやり方になります。是非ご覧ください。
また、セクション区切りについて不安な方は、Word(ワード)でのセクション区切りの使い方で説明していますので、こちらを先に見ていただいた方が良いかもしれません。
ヘッダーフッターを利用する場面
ヘッダーフッターを利用するのはどうような場面でしょうか。
ページ番号
長文のレポートや報告書などではページ番号が必須です。
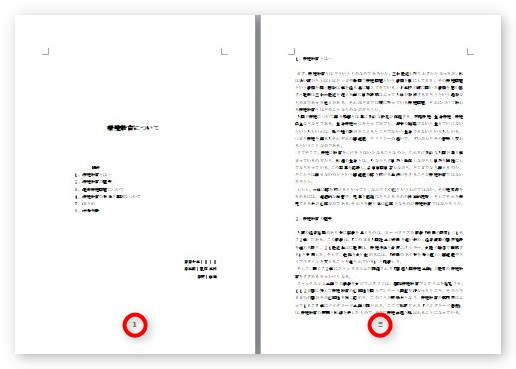
ページ番号に関しては、Word(ワード)でページ番号を設定する方法に詳しい説明があります。
セクション区切りを利用して自由にページ番号を振る方法なども解説しています。
日付と時刻
文章の最初ではなく、ヘッダーの右上に日付を入れたい場合がありますね。
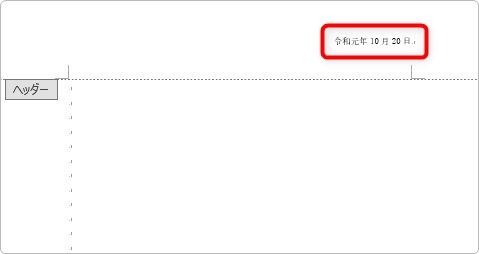
日付の入れ方に関しては、Word(ワード)で日付や時刻を挿入する方法をご覧ください。
こちらのページの後半「日付を入れる位置」に、ヘッダーフッターを利用した日付の挿入方法の説明があります。また、全体を見ていただくと日付機能の詳細が分かりますよ。
会社などのロゴ
会社のロゴマークなどを全ページに付けておきたい場合もありますね。

こちらの画像をヘッダーの右上に配置すると、下のようになります。
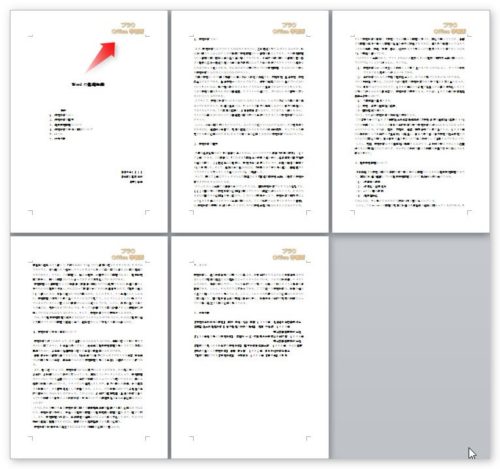
透かし(ウォーターマーク)
文書の背景に、「至急」とか「サンプル」とか「複製を禁ず」のような透かしを入れることができます。

こちらに関しては、Word(ワード)での透かし(ウォーターマーク)の入れ方をご覧ください。
まとめ
上の余白や下の余白を使用することは多いですね。
しかし、余白というのは文書の体裁を考えると必ず必要な物です。しっかり空白の部分は用意し、文書全体が詰まったイメージを与えないように注意が必要です。
また、ヘッダーフッター機能は、上下余白という使い方ではなく、全てのページに何かを表示する場合にも活躍することを覚えておきましょう。

思っていたより、いろんな場面で使える機能みたいだにゃ


