Introduction
Ver. all 2016 2019 2021 2024 365
ワードの表で列幅を最小まで狭くする方法です。
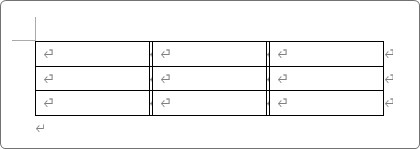
通常の設定だと4mm程度までしか狭くならないので設定を変更する必要があります。
例えば、下の表の2列目を狭くしたかったとします。
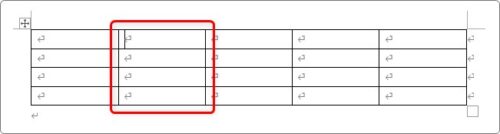
[レイアウト]タブ → [列の幅の設定]を狭くしていっても3.9mmで止まってしまいます。
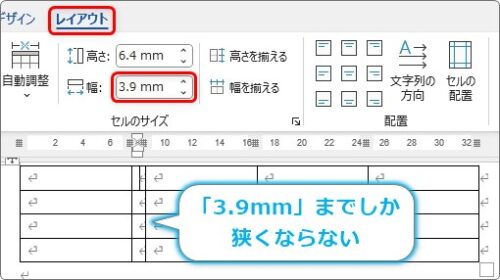
これをもっと狭くする方法です。

列間隔を空けたい時に使えるにゃ
列幅を狭くする方法
では、早速やってみましょう。
まず、対象の列を選択します。
表の上部で、マウスが黒下矢印になったらクリックです。
※列選択は、対象のセルをドラッグするのではなく、黒矢印で選択するのがおすすめです。

選択できたら、[レイアウト]タブ → [表のプロパティ]起動ツールをクリック。

場所が少し分かりづらいですね。
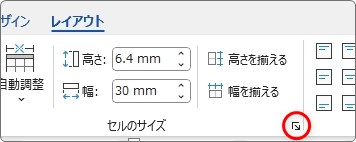
すると、[表のプロパティ]ダイアログボックスの[セル]タブが表示されます。
この画面で右下の[オプション]をクリック。
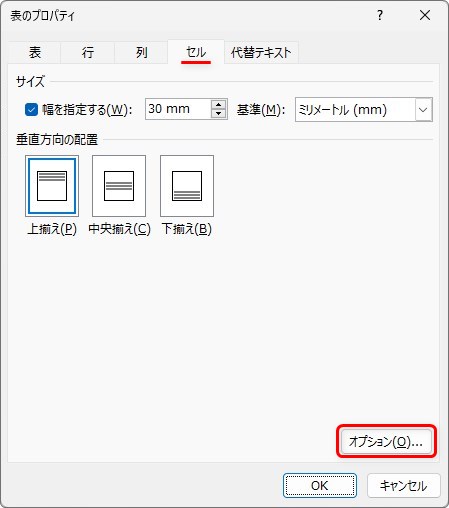
[セルのオプション]画面で、[表全体を同じ設定にする]のチェックを外します。
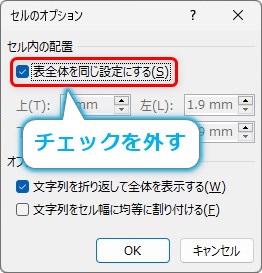
すると、中段右側が入力できるようになるので、左右をそれぞれ「0mm」に設定しましょう。
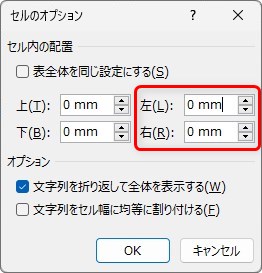
[OK]をクリックして前の画面に戻ったら、[幅を指定する]の場所を「0mm」にして[OK]を押すと、
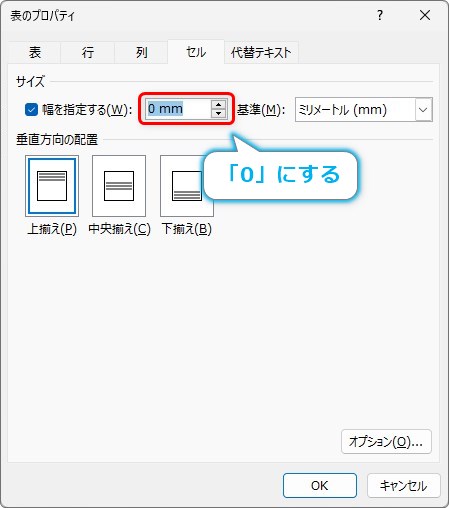
幅が最小になります。
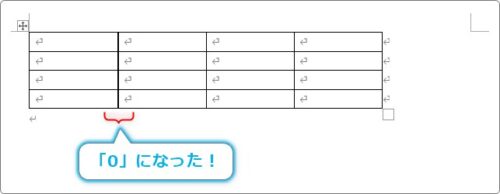
「0mm」になったと言いたいところなのですが、[列の幅の設定]を確認すると、
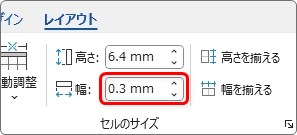
厳密には「0.3mm」に設定されます。
後から幅を変更する方法
「0.3mm」は狭すぎるから「1mm」や「2mm」に後から変更したい時のやり方です。
普通に[列の幅の設定]を使用すると、すぐに「3.9mm」に強制的に戻ってしまいます。
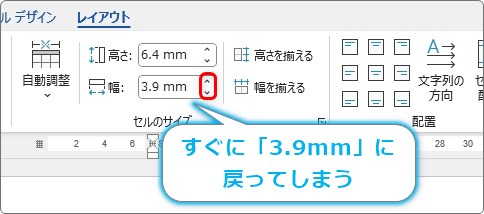
ということで、先ほどの設定画面を使います。
まず、対象の列を選択します。
列幅が狭くなっているので列選択は慎重に行いましょう。
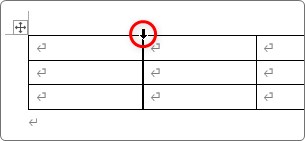
選択できたら、[レイアウト]タブ → [表のプロパティ]起動ツールから

[表のプロパティ]画面を出して、[幅を指定する]のチェックを入れてから、幅を指定しましょう。
※今回は「1mm」にしてみます。
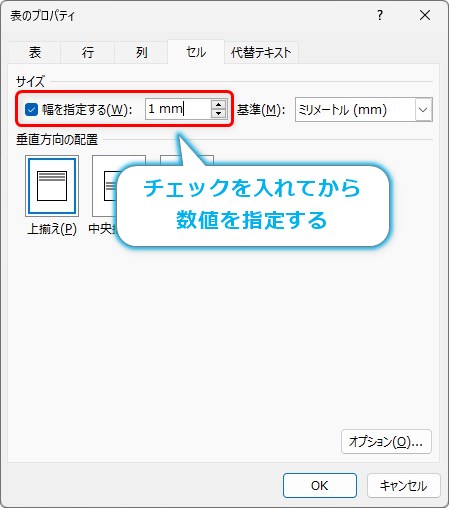
[OK]を押せば設定が反映されます。
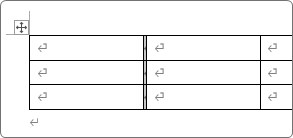
まとめ
普段使わない設定画面まで使用する必要があります。
ちょっと大変ですね。
でも、下のように一部の罫線を消して表を区切ったように表示したいときに活躍します。
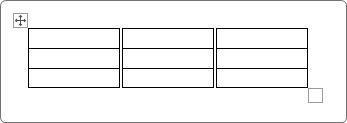
表を作成する機会の多い方には是非覚えておいてもらいたい設定方法です。

何とかなるもんだにゃー


