Introduction
Ver. all 2016 2019 2021 2024 365
ページ番号は文書の下余白に付けることが多いですが、これを用紙の左右余白に付ける方法です。
テキストボックス内でもページ番号機能は使えるので、好きな場所に入れることができますよ。
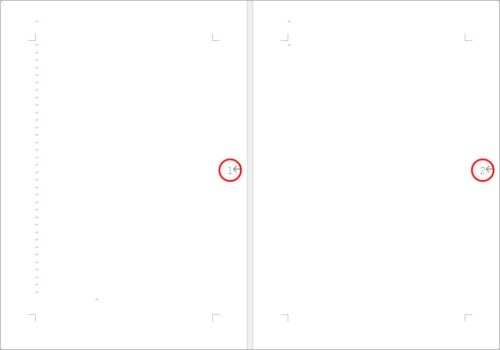

どこでも入れられるにゃ
左右余白にページ番号を入れる方法
では、早速用紙の横にページ番号を入れてみます。
[挿入]タブ → [ページ番号]をクリック。

[ページの余白]へ移動して、最下部に移動。右に入れたい場合は[大、右]、左に入れたい場合は[大、左]を選びます。
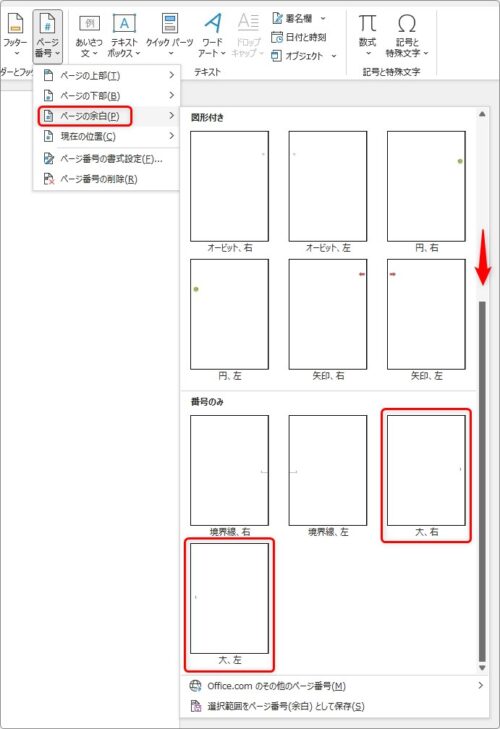
この2つが一番加工が少ない番号でおすすめです。
他にもいろいろあるのですが、1番上の「Xページ」は、余計な線が入ってしまいますし、
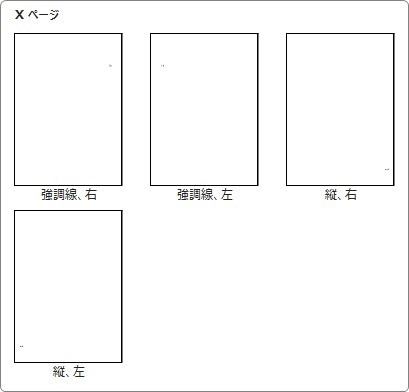
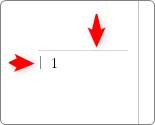
その下の「図形付き」は、そもそも図形いりませんし・・・。
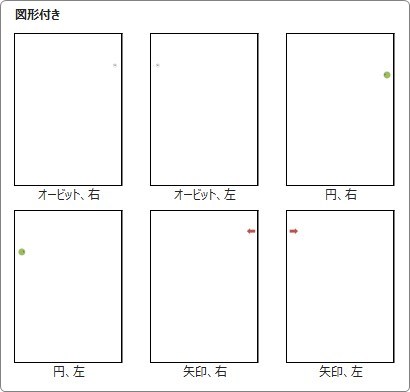
話を戻します。今回は右側に入れてみました。
入れると同時に「ヘッダー/フッター」画面に切り替わります。
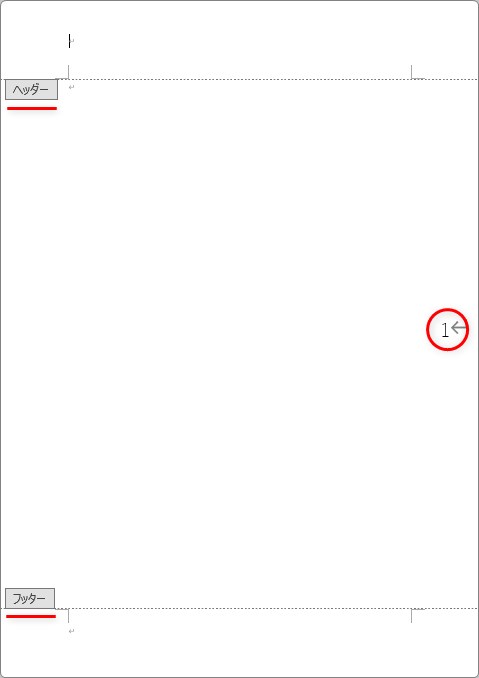
ページ番号は「ヘッダー/フッター」に挿入されるので、編集する場合はこの画面に切り替えます。
通常画面に戻るには、用紙の中央をダブルクリック。

再度「ヘッダー/フッター」画面に移動するには、用紙の上か下の余白をダブルクリックするのがお勧めです。

話を戻します。
挿入されたページ番号を選択すると、テキストボックスの中に番号が表示されているのが確認できます。
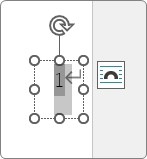
文字が大きいので、通常の大きさに戻しましょう。
選択したら、[ホーム]タブ → [すべての書式をクリア]ボタンを押します。
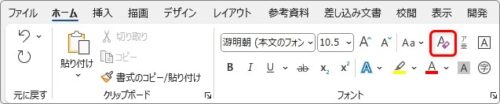
これで、通常の大きさに戻ります。
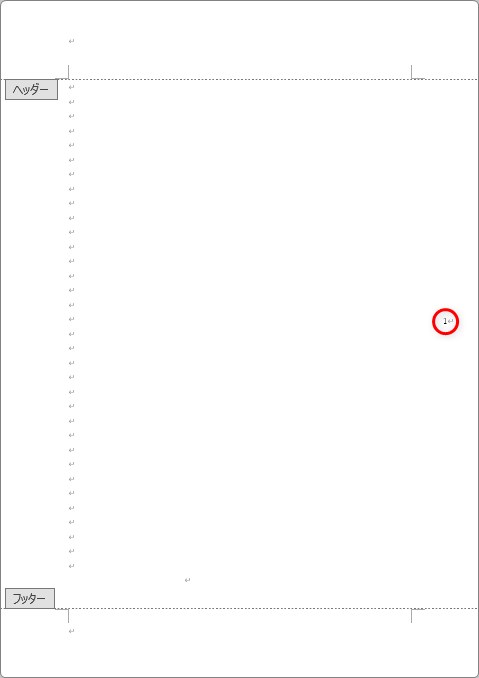
また、テキストボックスで作成されるということは、枠線にマウスを移動して矢印マークになった状態で引っ張ると、
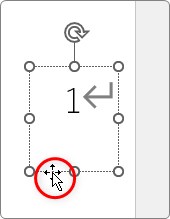
好きな位置に移動することができます。
用紙内の、どこの場所でもページ番号が表示できるという事。
「ページが増えても、ちゃんとページ番号が切り替わってくれるのかな?」
と疑問に思う方もいらっしゃるのでは。
ページ番号機能は、フィールドコードによって表示されています。
※フィールドコード・・・Wordの機能で設定される詳細を記述したもの
下の画像はページの左上にページ番号を挿入したものです。
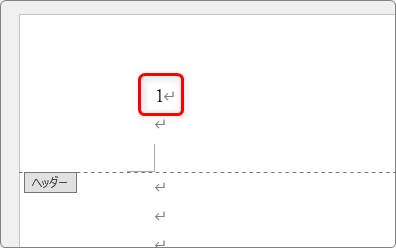
【Alt】キーを押しながら【F9】キーを押すとフィールドコードを見る事ができます。
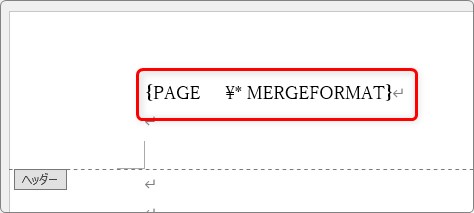
同じように、テキストボックス内のページ番号もフィールドコードが表示されます。
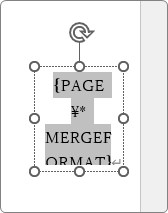
ちゃんと「ページ番号機能」が使用されているのが分かります。
そのため、次のページに移動すると、ページ番号は自動で切り替わってくれますよ。
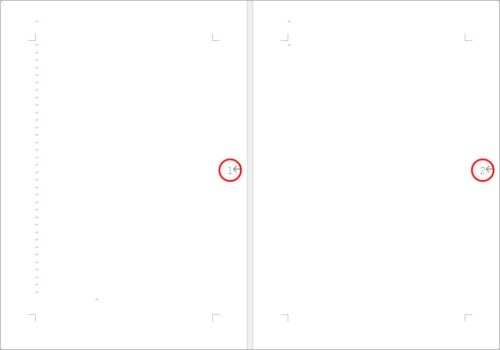
まとめ
テキストボックス内にページ番号のフィールドコードを入れることで、どこでもページ番号を表示できるようになります。
[ページ番号]→[ページの余白]からページ番号を挿入すると、自動でテキストボックス内にフィールドコードが入ります。
そのまま好きな場所に移動するのが一番楽な方法です。
表紙だけページ番号を抜かす方法や、好きな位置から始める方法は、通常のページ番号のやり方がそのまま使用できます。
下のリンク先を参考にしてください。



テキストボックスの中でもページ番号が使えるんだにゃ


