Introduction
Ver. all 2016 2019 2021 2024 365
ワードで一部だけ縦書きや横書きの文書を混在させるには、テキストボックスを使用します。新聞やポスターのような自由な配置が可能になります。
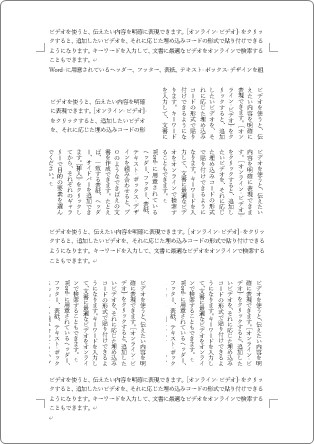
ちなみに、用紙1枚丸ごと向きを変更して良いのであれば、「セクション区切り」という機能を用いれば可能です。
下のような感じで1枚だけ縦書きにできます。
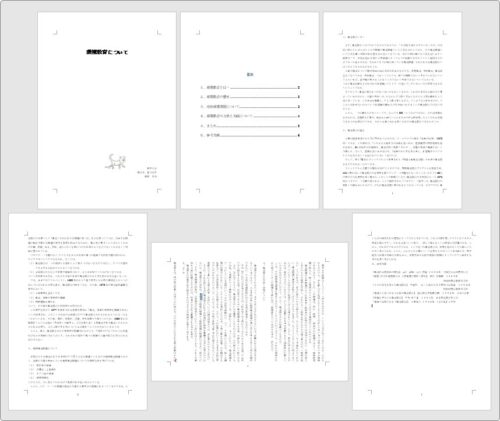
しかし、この「セクション区切り」という機能を使用しても、残念ながら用紙1枚の途中だけ縦書きにすることはできません。
セクション区切りの詳しい説明に関しては、下のリンク先をご覧ください。

縦書き横書き混合の文書を作成する場合は、最初から「テキストボックス」機能を使用したレイアウトを考えましょう。

困ったときのテキストボックスにゃ!
縦書きと横書きが混在した文書を作成する
「テキストボックス」とは、そのまま「文字の箱」。その箱には、縦書き用と横書き用が存在します。
[挿入]タブ → [テキストボックス]をクリック。

下のように一覧が表示されますが、お勧めしたいのは[横書きテキスト ボックスの描画]と[縦書きテキスト ボックスの描画]です。
※他のものは、ボックスに色など様々な設定がされているため扱いずらいです。

縦書きか、横書き、必要な方を選択します。
選択すると、マウスカーソルが「+」の形になるので、ドラッグすると最初から好きな大きさでボックスを描く事ができます。
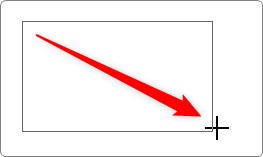
あとは好きな文字を入力したり、元の文書をコピーして貼り付けるだけです。
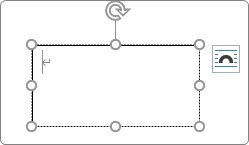
※ちなみに、他の図形をクリックした状態で[テキストボックスボタン]押すと、最初からメニューは下の画面のように簡略化され、お勧めの2つが表示されます。
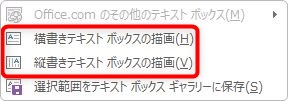
描いた後は図形の枠線が気になりますね。

これを消してしまいましょう。
作成したテキストボックスを選択して、
[図形の書式](書式)タブ → [図形の枠線]をクリック。

一覧から[枠線なし]を選びます。
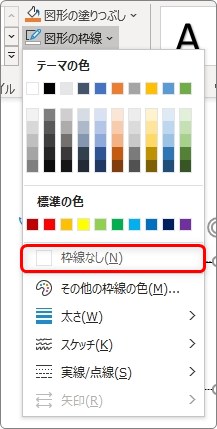
これで枠線が消え、文字だけが浮いた状態になります。

ついでに覚えておきたいテキストボックスの操作
文字列の折り返し設定
作成したテキストボックスと、すでに入力していた文書との重なり方を設定することができます。
最初は文書の前面にあるテキストボックスですが、

テキストボックス右上の[レイアウト オプション]をクリックすることで、文字を跳ね返す設定などに変更できます。
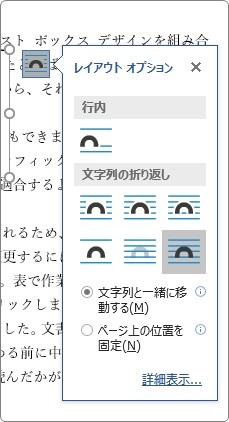
良く使用されるのは、[四角形]です。
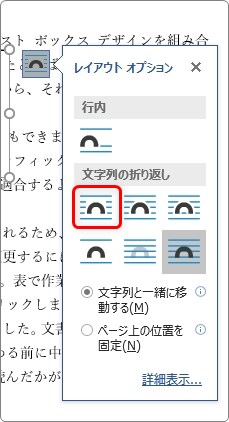
文字をテキストボックスの周りに跳ね返してくれるので、文書の右や左に位置したい時には便利な設定です。
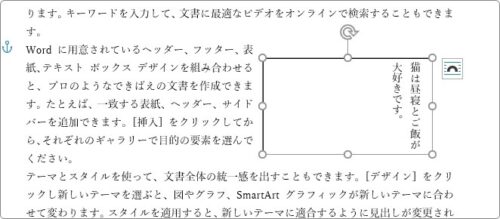
同時に選択
複数のテキストボックスを使用していた場合は、枠線を消す時などに一つ一つ設定していたら時間がかかってしまいます。
そんな時は、全てのテキストボックスを同時に選択して一度に設定してしまいましょう。
同時選択するには【Shift】キーを押しながらクリックするだけです。
例えば下のテキストボックスの枠線を一度に消したければ、
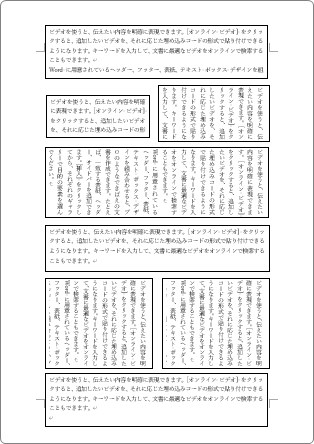
【Shift】キーを押しながら、全てのテキストボックスをクリックして、
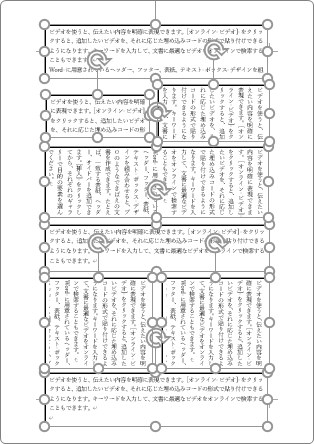
一度に枠線を消す設定をすれば、下のようになります。
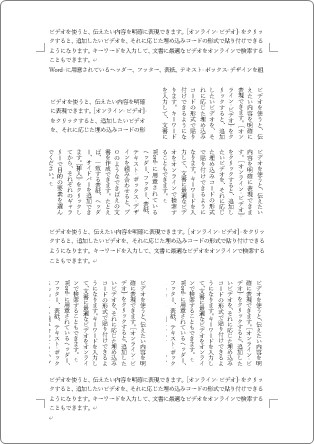
位置を合わせる
テキストボックスを複数使用した場合は、上の位置を揃えたい時があります。
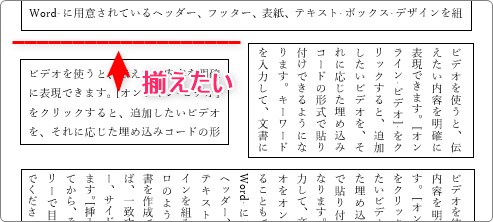
そんな時は、【Shift】キーを押しながら、対象のテキストボックスを選択して、
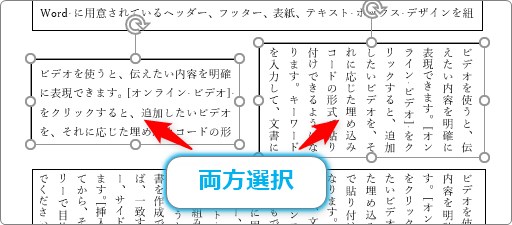
[図形の書式](書式)タブ → [配置]をクリック。

一覧から[上揃え]を選ぶことで、

位置が揃います。

まとめ
文書の途中に突然縦書きが必要になった時は、とにかくテキストボックス。
作成したら、他の文章との兼ね合いで、枠線無しの設定と文字列の折り返し設定を確認するだけです。
余白さえ関係なく文字を配置できるテキストボックスはやっぱり便利ですね。

ちらし作成にも便利だにゃ


